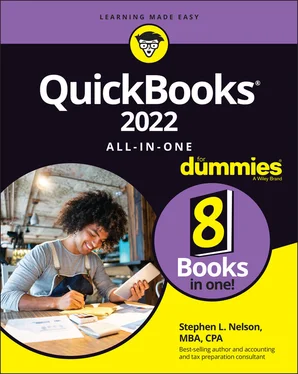3 Book 2 Chapter 3FIGURE 3-1: The My Preferences tab of the Accounting Preferences dialog box.FIGURE 3-2: The Company Preferences tab of the General Preferences dialog box.FIGURE 3-3: The Company Preferences tab of the Accounting Preferences dialog bo...FIGURE 3-4: The My Preferences tab of the Checking Preferences dialog box.FIGURE 3-5: The Company Preferences tab of the Checking Preferences dialog box.FIGURE 3-6: The My Preferences tab of the Desktop View Preferences dialog box.FIGURE 3-7: The Company Preferences tab of the Desktop View Preferences dialog ...FIGURE 3-8: The My Preferences tab of the General Preferences dialog box.FIGURE 3-9: The Company Preferences tab of the General Preferences dialog box.FIGURE 3-10: The Company Preferences tab of the Integrated Applications Prefere...FIGURE 3-11: The Company Preferences tab of the Items & Inventory Preferences d...FIGURE 3-12: The Company Preferences tab of the Jobs & Estimates Preferences di...FIGURE 3-13: The Company Preferences tab of the Payroll & Employees Preferences...FIGURE 3-14: The Company Preferences tab of the Reminders Preferences dialog bo...FIGURE 3-15: The My Preferences tab of the Reports & Graphs Preferences dialog ...FIGURE 3-16: The Company Preferences tab of the Reports & Graphs Preferences di...FIGURE 3-17: The Header/Footer tab of the Report Format Preferences dialog box.FIGURE 3-18: The Fonts & Numbers tab of the Report Format Preferences dialog bo...FIGURE 3-19: The Company Preferences tab of the Sales & Customers Preferences d...FIGURE 3-20: The Company Preferences tab of the Sales Tax Preferences dialog bo...FIGURE 3-21: The Company Preferences tab of the Send Forms Preferences dialog b...FIGURE 3-22: The My Preferences tab of the Service Connection Preferences dialo...FIGURE 3-23: The My Preferences tab of the Spelling Preferences dialog box.FIGURE 3-24: The Company Preferences tab of the Tax: 1099 Preferences dialog bo...FIGURE 3-25: The Company Preferences tab of the Time & Expenses Preferences dia...
4 Book 3 Chapter 1FIGURE 1-1: The Header tab of the Additional Customization dialog box.FIGURE 1-2: The Columns tab of the Additional Customization dialog box.FIGURE 1-3: The Footer tab of the Additional Customization dialog box.FIGURE 1-4: The Print tab of the Additional Customization dialog box.FIGURE 1-5: The Basic Customization dialog box.FIGURE 1-6: The Manage Templates dialog box.FIGURE 1-7: The Example dialog box.FIGURE 1-8: The Layout Designer.FIGURE 1-9: The Properties dialog box.FIGURE 1-10: The Create Invoices window.FIGURE 1-11: How a Create Invoices window may look when complete.FIGURE 1-12: The Check Spelling on Form dialog box.FIGURE 1-13: The Weekly Timesheet window.FIGURE 1-14: The Time/Enter Single Activity window.FIGURE 1-15: The Choose Billable Time and Costs dialog box.FIGURE 1-16: The Create Invoices window, billing for billable time.FIGURE 1-17: The Send Invoice dialog box.FIGURE 1-18: The Enter Sales Receipts window.FIGURE 1-19: The Create Credit Memos/Refunds window.FIGURE 1-20: The Customer Payment window.FIGURE 1-21: The Discount and Credits dialog box.FIGURE 1-22: The Company Preferences tab of the Preferences dialog box, display...FIGURE 1-23: The Assess Finance Charges dialog box.
5 Book 3 Chapter 2FIGURE 2-1: The Create Purchase Orders window.FIGURE 2-2: The Create Item Receipts window.FIGURE 2-3: The Select Time Period dialog box.FIGURE 2-4: The Enter Bills window.FIGURE 2-5: The Enter Bills window again.FIGURE 2-6: The Select Item Receipt dialog box.FIGURE 2-7: The Enter Bills window yet again.FIGURE 2-8: The Pay Bills window.FIGURE 2-9: The Discount tab of the Discount and Credits dialog box.FIGURE 2-10: The Credits tab of the Discount and Credits dialog box.FIGURE 2-11: The Vendor Center window.
6 Book 3 Chapter 3FIGURE 3-1: The Item Code column and drop-down list in the Create Invoices wind...FIGURE 3-2: The Item List window.FIGURE 3-3: The Edit Item window.FIGURE 3-4: The New Item window.FIGURE 3-5: The Inventory Part version of the New Item window.FIGURE 3-6: The regular Non-Inventory Part version of the New Item window.FIGURE 3-7: The kooky Non-Inventory Part version of the New Item window.FIGURE 3-8: The Other Charge version of the New Item window.FIGURE 3-9: The Subtotal version of the New Item window.FIGURE 3-10: The Group version of the New Item window.FIGURE 3-11: The Discount version of the New Item window.FIGURE 3-12: The Payment version of the New Item window.FIGURE 3-13: The Sales Tax Item version of the New Item window.FIGURE 3-14: The Sales Tax Group version of the New Item window.FIGURE 3-15: The Set Up Custom Fields for Items dialog box.FIGURE 3-16: The Custom Fields for Red Mug dialog box.FIGURE 3-17: The Adjust Quantity/Value on Hand window.FIGURE 3-18: The expanded version of the Adjust Quantity/Value on Hand window.FIGURE 3-19: The Change Item Prices window.FIGURE 3-20: The New Price Level window.FIGURE 3-21: Choosing a price level with the Create Invoices window.FIGURE 3-22: The Inventory Assembly version of the New Item window.FIGURE 3-23: The Build Assemblies window.
7 Book 3 Chapter 4FIGURE 4-1: The Write Checks window.FIGURE 4-2: The Write Checks window, filled out to record an expense.FIGURE 4-3: The Write Checks window, displaying the Items tab.FIGURE 4-4: The Select Checks to Print dialog box.FIGURE 4-5: The Print Checks dialog box.FIGURE 4-6: The Fonts tab of the Print Checks dialog box.FIGURE 4-7: The Select Font dialog box.FIGURE 4-8: The Partial Page tab of the Print Checks dialog box.FIGURE 4-9: The Payments to Deposit dialog box.FIGURE 4-10: The Make Deposits window.FIGURE 4-11: The Transfer Funds between Accounts window.FIGURE 4-12: The Use Register dialog box.FIGURE 4-13: The Register window, showing transactions that affect the bank acc...FIGURE 4-14: The Register window, showing the Splits area.FIGURE 4-15: The Go To dialog box.FIGURE 4-16: The Print Register dialog box.FIGURE 4-17: A sample QuickReport.FIGURE 4-18: A one-line version of the register.FIGURE 4-19: The Simple tab of the Find window.FIGURE 4-20: Result of a simple search in the Find window.FIGURE 4-21: The Advanced tab of the Find window.FIGURE 4-22: The Begin Reconciliation dialog box.FIGURE 4-23: The Reconcile window.FIGURE 4-24: The Reconcile window when the reconciliation is complete.FIGURE 4-25: The Enter Credit Card Charges window.
8 Book 3 Chapter 5FIGURE 5-1: The first payroll setup web page.FIGURE 5-2: The Personal tab of the New Employee window.FIGURE 5-3: The Payroll Info tab of the New Employee window.FIGURE 5-4: The Federal tab of the Taxes dialog box.FIGURE 5-5: The Sick and Vacation dialog box.FIGURE 5-6: The Employee Center: Payroll Center window.
9 Book 4 Chapter 1FIGURE 1-1: The Make General Journal Entries window.FIGURE 1-2: The Memorized Transaction List window.FIGURE 1-3: The Trial Balance report.FIGURE 1-4: The first Save Copy or Backup dialog box.FIGURE 1-5: The second Save Copy or Backup dialog box.FIGURE 1-6: The final Save Accountant’s Copy dialog box.FIGURE 1-7: The Import Accountant’s Changes dialog box.FIGURE 1-8: The Client Data Review – Start Review dialog box.
10 Book 4 Chapter 2FIGURE 2-1: The Report window, showing a profit and loss statement.FIGURE 2-2: The Comment on Report window.FIGURE 2-3: The Memorize Report dialog box.FIGURE 2-4: The Settings tab of the Print Reports dialog box.FIGURE 2-5: The Margins tab of the Print Reports dialog box.FIGURE 2-6: The Send Report to Excel dialog box.FIGURE 2-7: The Advanced Excel Options dialog box.FIGURE 2-8: A simple profit and loss statement with a single Total column.FIGURE 2-9: A profit and loss statement with Customer:Job columns.FIGURE 2-10: The Display tab of the Modify Report dialog box for a profit and l...FIGURE 2-11: The Advanced Options dialog box.FIGURE 2-12: The Filters tab of the Modify Report dialog box.FIGURE 2-13: Select an account filter.FIGURE 2-14: The Select Account dialog box.FIGURE 2-15: The Header/Footer tab of the Modify Report dialog box.FIGURE 2-16: The Fonts & Numbers tab of the Modify Report dialog box.FIGURE 2-17: The Column Labels version of the Change Font dialog box.FIGURE 2-18: The Process Multiple Reports dialog box.
Читать дальше