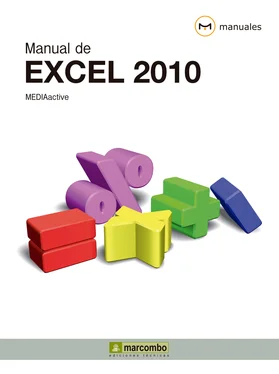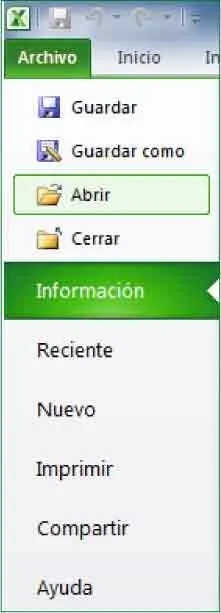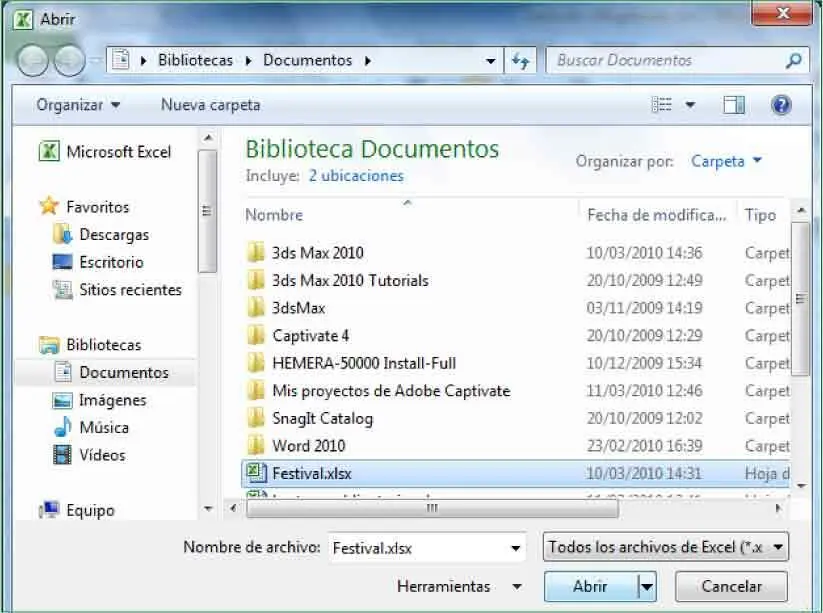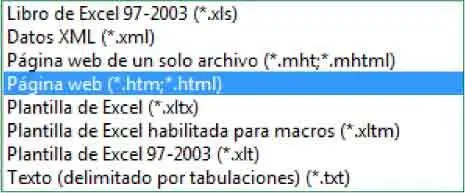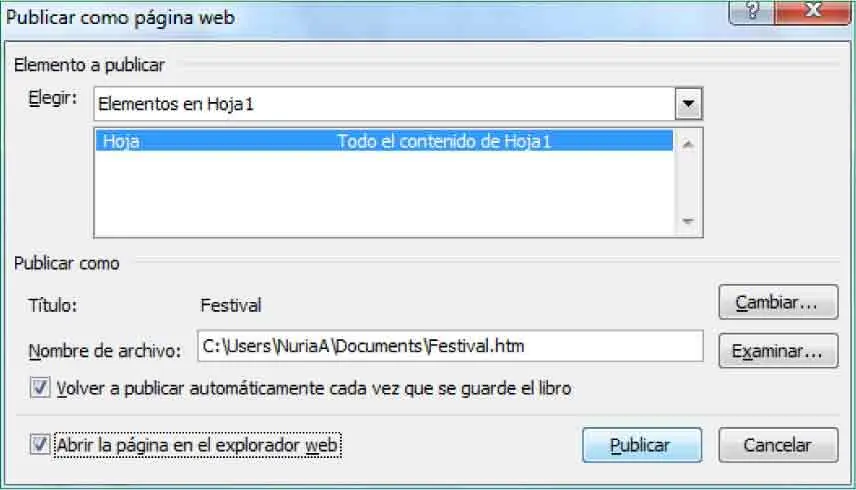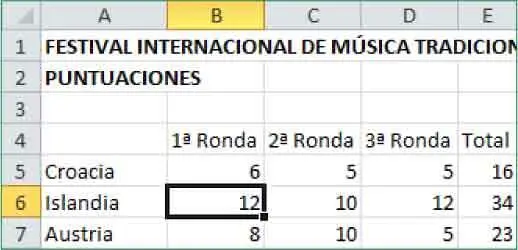Lección 11. Guardar un libro como página web
Un libro de Excel puede guardarse en muchos formatos diferentes para que puedan acceder a él el mayor número de usuarios, incluso aquellos que no disponen del programa instalado en su equipo. Uno de esos formatos es HTML, el propio de las páginas web. Los libros de Excel guardados como páginas web son totalmente funcionales en Internet. Cuando se guarda una hoja o libro de Excel como página web y se publica, existe la posibilidad de hacer que ésta se actualice automáticamente cada vez que se realicen cambios en el original.
RECUERDE
Debe tener en cuenta que los formatos de archivo disponiblesen el cuadro Guardar como varían en función del tipo de hoja que esté activa (una hoja de cálculo, de gráfico o de cualquier otro tipo).
1En este ejercicio le mostraremos cómo guardar un libro en formato de página web. Utilizaremos para ello el libro de ejemplo Festival.xlsxcon el que ya hemos trabajado antes. Recuerde que puede encontrar este archivo en la zona de descargas de nuestra página web y almacenarlo en su carpeta Documentos.Pulse en la pestaña Archivoy haga clic en la opción Abrir. ( 1)

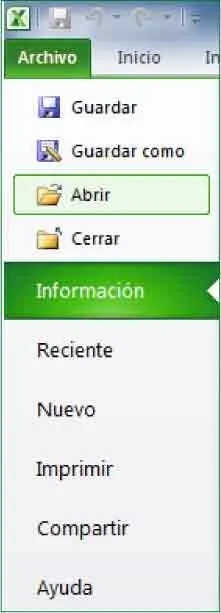
2Localice y seleccione el libro Festival.xlsxy pulse el botón Abrir. ( 2)

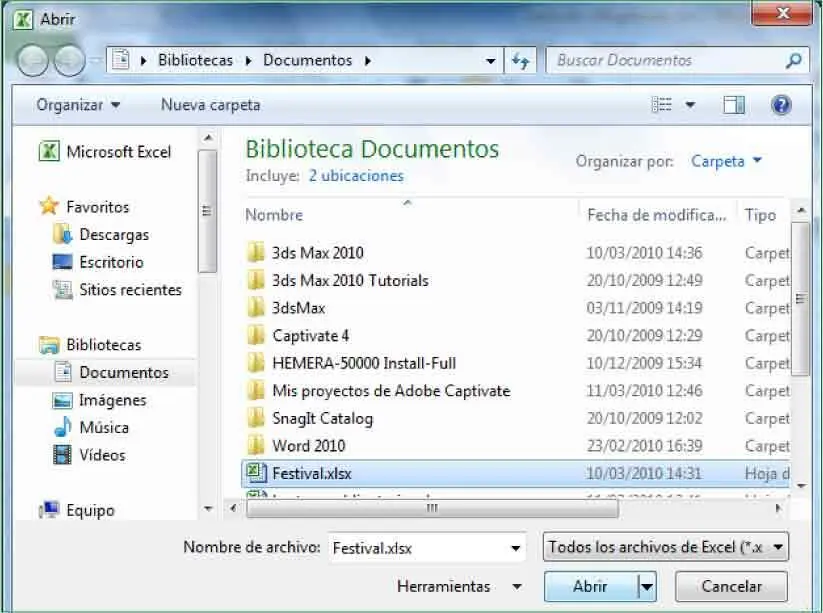
3Recuerde que si tenía otro libro abierto en Excel, éste continúa abierto en un segundo plano. Para guardar el libro como página web debemos acceder al cuadro Guardar comoy seleccionar ese formato en el campo Tipo.Pulse nuevamente en la pestaña Archivoy haga clic en la opción Guardar como. ( 3)


4En el cuadro Guardar como,pulse en el botón del campo Tipoy, de la lista de formatos disponibles, elija Página web (*.htm, *.html). ( 4)

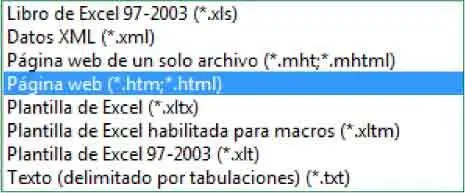
5Vea cómo cambian las opciones de guardado en el cuadro. Podemos elegir entre guardar todo el libro o sólo la página seleccionada y atribuir un título a la página. Pulse el botón Cambiar título. ( 5)


6En el cuadro Escribir textodebemos escribir un título para la página, que será el que se mostrará en la Barra de títulodel explorador. En el campo Título de la páginaescriba el texto de ejemplo Festivaly pulse el botón Aceptar. ( 6)


7Para guardar únicamente la hoja seleccionada del libro, haga clic en el botón de opción Selección: Hoja.
8Y para publicarla, pulse el botón Publicar.
9Antes de que la página se publique, aparece el cuadro Publicar como página web,en el que podemos cambiar el título y el nombre del archivo y determinar si queremos que la página se vuelva a publicar automáticamente cada vez que se guarde el libro y si queremos abrir la página en el explorador web. Haga clic en la casilla de verificación de la opción Volver a publicar automáticamente cada vez que se guarde el libropara activarla.
10Active también la opción Abrir la página en el explorador weby pulse el botón Publicar. ( 7)

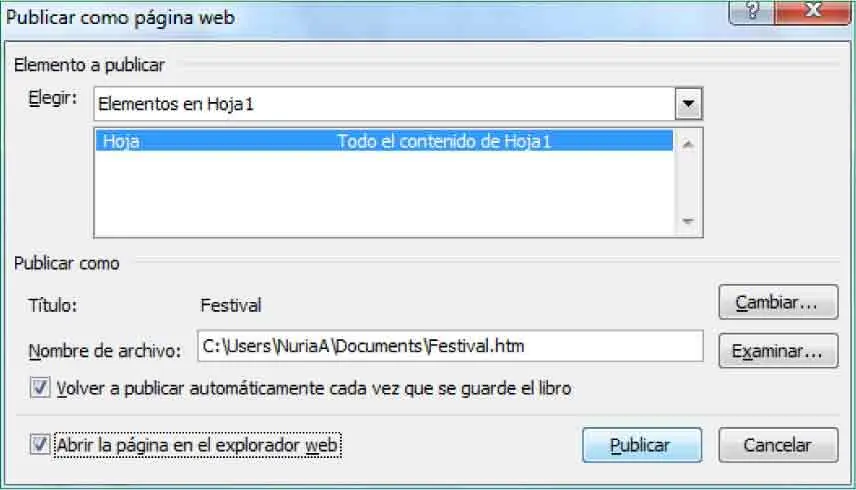
11Se abre así su navegador mostrando la página que acabamos de guardar. Vamos a realizar un cambio en la tabla del libro original para ver qué ocurre en la página. Minimice la ventana del navegador pulsando el botón Minimizarde su Barra de título. ( 8)


12Haga clic en la celda B5,escriba el valor 6y pulse la tecla Retornopara confirmar la entrada. ( 9)

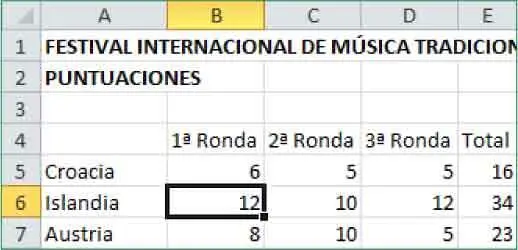
13Para almacenar este cambio, pulse el icono Guardarde la Barra de herramientas de acceso rápido.
14Se abre un cuadro que nos informa de que el libro tiene elementos que se volverán a publicar automáticamente en una página web al guardarlo y nos permite deshabilitar esta particularidad. Haga clic en el botón de opción Habilitar volver a publicar automáticamentey pulse el botón Aceptar. ( 10)
Читать дальше