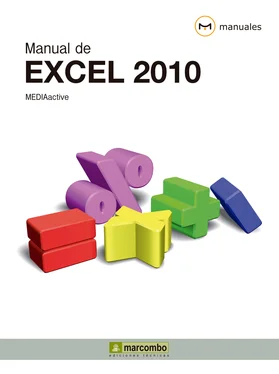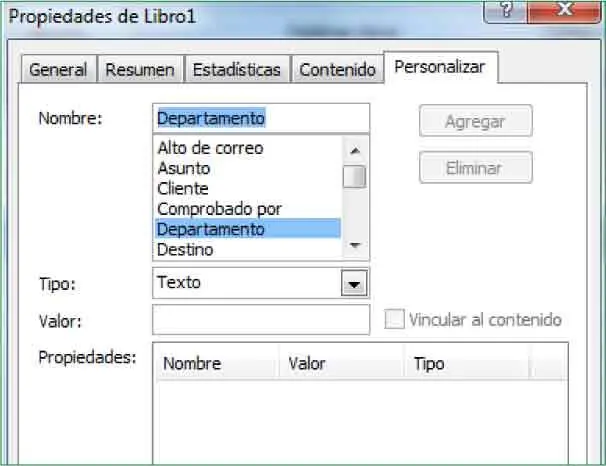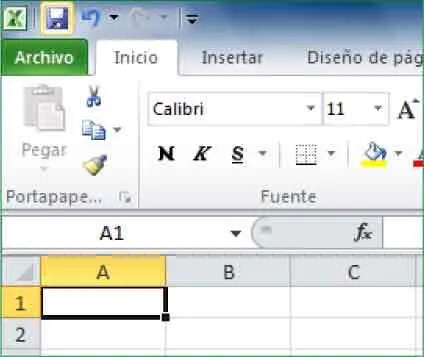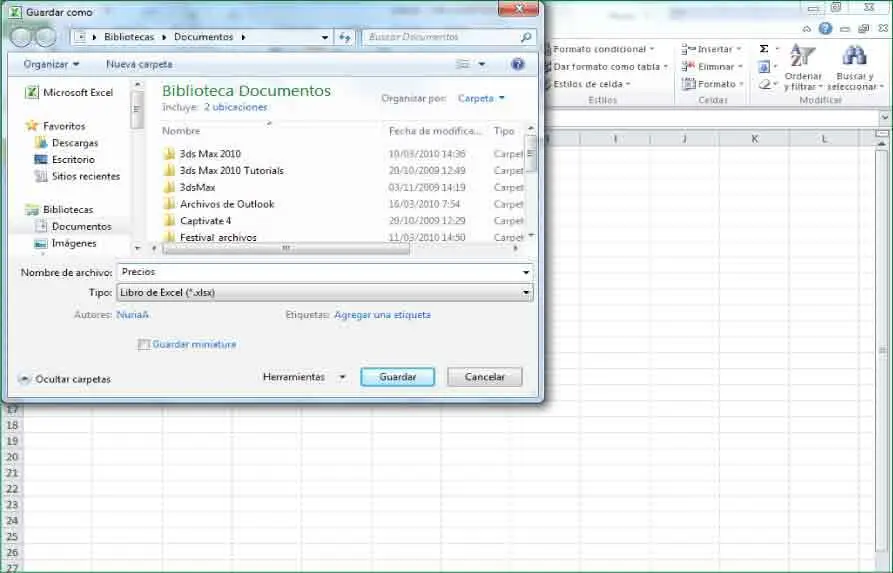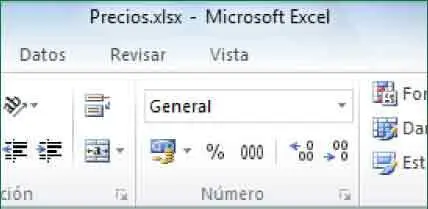11En esta ficha se muestra el contenido del documento, en concreto el nombre de las hojas que lo componen. Se trata también de información no editable desde este cuadro. Haga clic por último en la pestaña Personalizar.
12En esta ficha podemos incluir nuevas propiedades para el documento que se pueden seleccionar en el cuadro Nombre. Pulse en la opción Departamentode la lista que aparece bajo ese cuadro. ( 10)

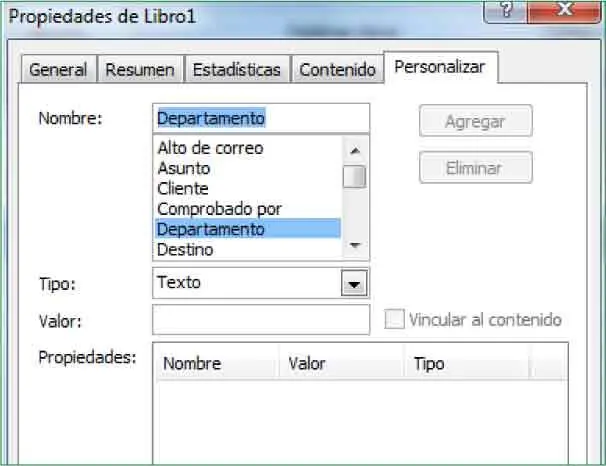
13En esta ficha puede introducir datos de tipo textual, numérico, de fecha o de tipo sí o no. Mantenga la opción Textoen el campo Tipoy, en el campo Valor,escriba el término Lengua española.
14Pulse el botón Agregarpara añadir esta información al libro ( 11)y luego el botón Aceptarpara salir del cuadro Propiedades de Libro1aplicando los cambios.


15Y para acabar este ejercicio, cierre el panel Propiedades del documentopulsando el botón de aspa que aparece en el extremo derecho de su Barra de título. ( 12)


Si mantiene durante unos segundos el puntero del ratón sobre los campos, del panel de documento podrá ver una descripciónde su utilidad.
Lección 10. Guardar un libro
Como en la mayoría de programas, los libros de Excel, tanto si se trata de nuevas creaciones como de modificaciones sobre trabajos anteriores, no quedan almacenados en el disco duro del ordenador hasta que el usuario ejecuta la orden de guardar. La primera vez que se realiza esta operación, el programa lanza el cuadro de diálogo Guardar como, en el que se debe especificar un nombre y una ubicación para el archivo. En ocasiones posteriores, cuando ya se han establecido las condiciones de almacenamiento, el programa actúa de diferente modo y guarda directamente el archivo en el mismo lugar donde se hallaba y con el mismo nombre. Entonces, tan sólo es necesario activar el comando o el icono Guardar. En el caso de intentar cerrar el archivo o el programa sin haber ejecutado oportunamente la operación de Guardar tras haber creado un libro nuevo o haber modificado uno existente, Excel emite un mensaje de aviso y ofrece la posibilidad de guardar los cambios en ese momento.
1En este ejercicio le mostraremos los diferentes procedimientos que puede seguir para almacenar un libro de Excel en su equipo. Nos encontramos ante un nuevo libro en blanco que todavía no hemos guardado. Para llevar a cabo esa acción, podemos usar el icono Guardar,representado por un disquete en la Barra de herramientas de acceso rápido,o la opción Guardardel nuevo menú Archivo.Pulse el icono Guardarde la Barra de herramientas de acceso rápido. ( 1)

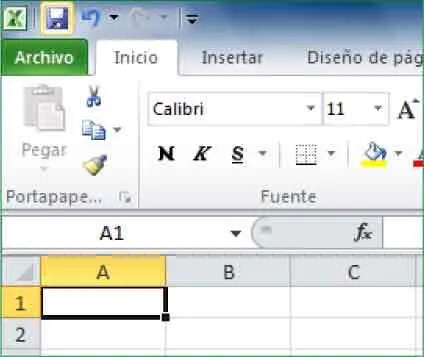
Recuerde que puede agregar iconosa la Barra de herramientas de acceso rápido desde el cuadro de opciones de Excel.
2Al ser la primera vez que realizamos la acción de guardado con este libro, se abre el cuadro de diálogo Guardar como,en el que debemos asignar un nombre al documento y especificar en qué lugar del equipo queremos almacenarlo. De manera predeterminada, se muestra seleccionada como ubicación de destino la Biblioteca Documentos.En el campo Nombre de archivo,escriba el término Precios.
3Observe que en el cuadro Guardar comoaparecen también algunos de los metadatos que hemos visto en el panel de propiedades del documento, en concreto el autor y las etiquetas. Mantenga seleccionada la carpeta Documentosy pulse el botón Guardar. ( 2)

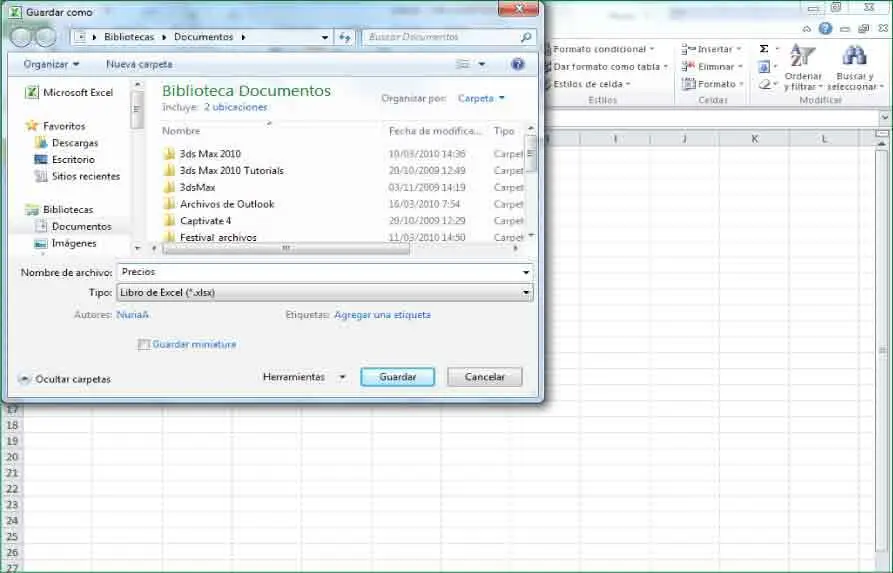
4Puede ver ahora el nombre que hemos asignado al libro en la Barra de título.Éste se ha almacenado con la extensión .xlsx propia de los documentos creados con Excel 2010. ( 3)A partir de ahora, las modificaciones que se realicen en este libro se almacenarán en la ubicación indicada cuando pulse el icono Guardar,la combinación de teclas Ctrl.+Go la opción Guardardel menú Archivo,sin que aparezca el cuadro Guardar como.Vamos a comprobarlo. En la celda A1escriba en mayúsculas la palabra REFERENCIAy pulse la tecla Retornopara confirmar la entrada. ( 4)

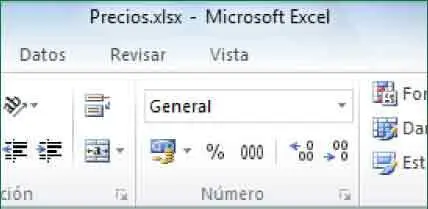


Para escribir en una celda,primero deberá seleccionarla pulsando sobre ella.
5Para guardar este cambio, pulse esta vez en la pestaña Archivoy haga clic en la opción Guardar. ( 5)
Читать дальше