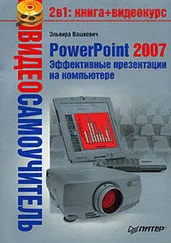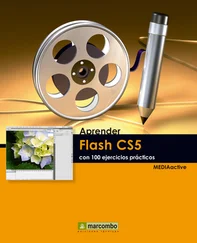7 Faci clic al quadre de text de l’opció Horitzontal, escrigui el valor 22 i al camp Vertical introdueixi el valor 18. Polsi en el botó Cerrar. 
8 Ara aplicarem al quadre de text un dels estils predefinits que ens ofereix el programa. Faci clic en el botó Más, situat sota el botó de punta de fletxa que assenyala cap avall al quadre d’Estilos de forma, i polsi sobre un dels estils que apareixen en aquesta galeria per aplicar-lo al quadre de text. 
9 Per acabar, aplicarem un efecte de relleu al quadre. Faci clic en el botó Efectos de formas, faci clic sobre l’opció Visel en el menú d’efectes que s’ha desplegat i elegeixi una de les mostres de l’apartat Visel. 
10 Faci clic fora del quadre de text per a deseleccionar-lo i comprovar el seu aspecte. 

IMPORTANT
Gràcies a la Vista prèvia activapot veure l’efecte que aconseguirà quan apliqui un dels estils disponibles amb només situar el punter del ratolí sobre ell.

| 017 |
Inserir text d’un altre arxiu |
EN LES DIAPOSITIVES QUE FORMEN LES presentacions de PowerPoint poden inserir-se tot tipus d’elements, des de text fins a imatges, passant per diagrames o gràfics. Entre aquests elements, es troba també el text d’un altre tipus d’arxius, per exemple, de documents creats amb Microsoft Word.
1 En aquest exercici li mostrarem com pot inserir en una diapositiva de PowerPoint text procedent d’un document creat en Microsoft Word. Per a això, utilitzarem el document Mercuri. docx que pot descarregar-se des de la nostra pàgina web. Al Panell de diapositives, polsi sobre la diapositiva número 2 per seleccionar-la. 
2 A continuació, obri el document de Word Mercuri i copiï el fragment que comença en la paraula El i acabi en el punt situat darrere la paraula otro i faci clic sobre el botó Copiar del grup d’eines Porta-retalls.  La compatibilitat entre tots els programes de la suite Microsoft Office 2010 permet barrejar els seus elements.
La compatibilitat entre tots els programes de la suite Microsoft Office 2010 permet barrejar els seus elements.
3 De tornada a PowerPoint, continuem amb l’exercici, faci clic dins el marcador de posició que conté el text Haga clic para agregar texto i polsi sobre la icona de l’eina Pegar grup d’eines Porta-retalls. 
4 Observi que el text copiat en Word s’ha inserit en la diapositiva seleccionada. Ara veurem la manera d’inserir tot un document de Word en una diapositiva de PowerPoint. Faci clic en la fitxa Insertar de la Cinta d’opcions i polsi la tecla Retorn per afegir una vinyeta al marcador de posició.
5 Polsi sobre l’eina Objeto del grup d’eines Texto. 
6 Al quadre Insertar objeto, polsi sobre el botó d’opció Crear desde archivo i faci clic en el botó Examinar. 
7 Al quadre Examinar, localitzi i seleccioni el document de Word Mercuri, polsi sobre el botó Aceptar i, per inserir el document en la diapositiva, polsi novament a Aceptar.
8 Com pot veure, en aquest cas el document s’insereix a manera d’objecte independent, que es pot activar i editar des del programa en què es va crear però no des de la mateixa diapositiva, ja que PowerPoint ho considera un objecte i no un text. Faci doble clic en el marc del dit objecte. 
9 S’obre el programa Microsoft Word des d’on sí que pot editar i modificar el text. Tanqui’l usant el botó d’aspa.
10 Seleccioni l’objecte de Word, per seleccionar-lo i per eliminar l’objecte, polsi la tecla Suprimir.
11 Per acabar amb aquest exercici, guardi els canvis realitzats fent clic a la icona Guardar de la Barra d’eines d’accés ràpid. 
| 018 |
Activar i desactivar l’autoajust de text |
LA FUNCIÓ AUTOAJUSTE ES TROBA activada per defecte en obrir per primera vegada PowerPoint però l’usuari pot desactivar-la en qualsevol moment. És important tenir en compte que la funció d’autoajuste només s’aplica a marcadors de posició, i no a quadres de text.

IMPORTANT
PowerPoint disposa d’una funció anomenada Autoajustemitjançant la qual el programa s’ocupa d’ajustar el text dintre d’un marcador de posició disminuint la seva grandària si és necessari. Aquesta modificació de grandària es realitza automàticament mentre l’usuari introdueix el text dintre del marcador.

1 En aquest exercici, li mostrarem com pot activar o desactivar la funció d’autoajuste, que forma part de les opcions d’auto-correcció. A més a més, veurà el seu funcionament dins un marcador de posició per a títol. Un vegada més, utilitzarem la presentació Planetes, que es manté oberta en pantalla. Faci clic al final del títol de la diapositiva actual i polsi la tecla Retorn per afegir una línia en blanc.
2 Apareix l’etiqueta Opciones de autoajuste en un lateral del marcador de posició.  Faci clic sobre el seu botó de fletxa.
Faci clic sobre el seu botó de fletxa.
3 L’opció Controlar opciones de autocorrección inclosa entre les opcions d’autoajust obre el quadre Autocorrección, on és possible modificar les opcions d’autocorrecció de PowerPoint. Faci clic en l’etiqueta inteligente Opciones de autoajuste i polsi en el botó d’opció No ajustar texto a este marcador. 
4 D’aquesta manera, el títol conserva el seu grandària inicial.  Tot seguit, accedirem al quadre Opciones de PowerPoint per veure com podem modificar les opcions d’autoajust. Polsi sobre la pestanya Archivo per accedir a la fitxa del mateix nom i faci clic en el comandament Opciones.
Tot seguit, accedirem al quadre Opciones de PowerPoint per veure com podem modificar les opcions d’autoajust. Polsi sobre la pestanya Archivo per accedir a la fitxa del mateix nom i faci clic en el comandament Opciones. 
Читать дальше
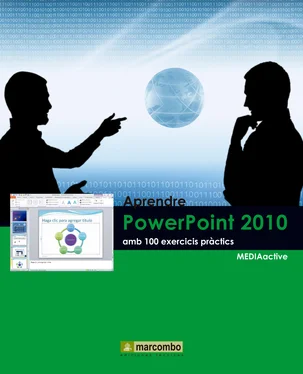






 La compatibilitat entre tots els programes de la suite Microsoft Office 2010 permet barrejar els seus elements.
La compatibilitat entre tots els programes de la suite Microsoft Office 2010 permet barrejar els seus elements.