Deberá tener en cuenta que Blogger sólo acepta archivos AVI, MPEG, QuickTime, Real y Windows Media. Además, los archivos deben tener un tamaño inferior a los 100 MB.

| 012 |
Publicar un vídeo de YouTube en tu blog |
EN ESTE EJERCICIO VERÁ QUE PUEDE insertar en sus entradas cualquier vídeo de YouTube sin importar que no esté en su canal. Más aún, verá que tampoco necesita conocer su dirección previamente. El cuadro de diálogo Seleccionar un archivo le permite realizar la búsqueda del vídeo sin salir de Blogger.

IMPORTANTE
La opción From our webcamdel cuadro de diálogo Seleccionar un archivo,le permite grabar un vídeo con su ordenador y cargarlo, todo en una.


1 Antes de comenzar este ejercicio, haga un vídeo con su teléfono móvil si tiene un dispositivo compatible con la aplicación Google+, después de asegurarse de que la función Subida instantánea está habilitada.
2 Directamente en la ventana de su blog, que dejó abierta en el ejercicio anterior, pulse el vinculo Nueva entrada. 
3 Introduzca algún párrafo de texto, si así le apetece, luego inserte una línea en blanco y pulse el botón Inserta vídeo.
4 En el cuadro de diálogo Seleccionar vídeos, que ya conoce, pulse en la opción YouTube, que es la segunda.
5 Es fantástico. Ni siquiera necesita saber la dirección del vídeo que desea colgar en su blog, pues Blogger le permite hacer la búsqueda desde este cuadro. Introduzca en el campo de escritura que se ha creado, las palabras claves de algún vídeo que le gustaría encontrar. Nosotros queremos insertar un trailer de un documental llamado Food Inc, así que escribiremos las palabras Food Inc y Trailer. Una vez haya escrito el texto a buscar, pulse el botón Buscar, cuyo icono es una lupa. 
6 Aparecen las diferentes opciones que coinciden con los criterios de búsqueda establecidos. Seleccione alguna de ellas con un clic.  El botón Inserta vídeo le permite subir un vídeo del ordenador, de YouTube, del móvil o de la cámara de vídeo
El botón Inserta vídeo le permite subir un vídeo del ordenador, de YouTube, del móvil o de la cámara de vídeo
7 Se expande la opción seleccionada para permitirle previsualizar el vídeo escogido antes de crear el vínculo. Además, puede ver un resumen del vídeo y la votación y la valoración general. Podría ahora perfectamente visualizar desde este cuadro de diálogo cualquier otro vídeo. Cuando haya hecho su elección definitiva, pulse en botón Seleccionar. 
8 El vídeo se inserta en el lugar indicado.
9 Asigne un nombre para la entrada en el campo adecuado y pulse el botón Aplicar. 
10 Una vez esté de nuevo en el escritorio de Blogger, pulse el botón Crear entrada nueva, cuyo icono es un lápiz.
11 En la entrada en blanco, haga un clic de nuevo en el botón Insertar entrada.
12 Seleccione la opción Mis vídeos de YouTube del cuadro de diálogo Seleccionar un archivo.
13 En esta ficha se mostrarán todos los vídeos que suba a YouTube con su cuenta.  Pulse ahora la opción From your phone.
Pulse ahora la opción From your phone.
14 Se muestran en este caso los vídeos cargados gracias a la subida instantánea de su móvil.  Pulse sobre alguno, haga clic en el botón Seleccionar y, una vez se inserte en la entrada, asigne un título a la entrada y publíquela.
Pulse sobre alguno, haga clic en el botón Seleccionar y, una vez se inserte en la entrada, asigne un título a la entrada y publíquela.
| 013 |
Cambiar fecha y hora, y agregar ubicación |
EL PANEL CONFIGURACIÓN DE LAS ENTRADAS le permite fácilmente añadir una ubicación, que puede hacer referencia al lugar desde donde escribe o cualquier otra dirección relevante. También puede modificar la fecha de publicación e, incluso, programar una publicación a futuro.
1 Abra la primera entrada publicada en su blog.
2 Se habrá fijado que, una vez ha insertado una entrada, la fecha de ésta no varía aunque edite su contenido. En este ejercicio veremos cómo modificar esto utilizando el panel de Configuración de las entradas del Editor, que se encuentra a la derecha del área de escritura. Pulse en la sección que indica cuándo fue publicada la entrada. 
3 Se expande el campo, se despliega de este modo un calendario y activa la opción Establecer fecha y hora en lugar de la opción Automático, que es la utilizada por defecto.  Puede cambiar de mes pulsando en las puntas de flecha que se encuentran a ambos lados del mes actual. Seleccione una fecha posterior al día de hoy en el calendario.
Puede cambiar de mes pulsando en las puntas de flecha que se encuentran a ambos lados del mes actual. Seleccione una fecha posterior al día de hoy en el calendario. 
4 Pulse ahora en el campo que indica la hora de publicación.
5 Se despliega una lista de la que puede escoger una opción  aunque también puede introducir una hora específica desde su teclado. Establezca una hora con el método que prefiera
aunque también puede introducir una hora específica desde su teclado. Establezca una hora con el método que prefiera
6 Para grabar la hora seleccionada, pulse el botón Finalizado. La hora queda registrada y, como se trata de una fecha posterior a la actual, la entrada no será publicada hasta el momento designado para ello.
7 En ocasiones también puede ser interesante indicar una dirección en el post. Puede ser porque acostumbra escribir sobre lugares, porque quiere llamar la atención sobre su negocio o por cualquier otra razón. Veamos cómo hacerlo. Pulse en la opción Ubicación del panel Configuración de entradas.
8 Se despliega la sección y se muestra un mapa de Google.  Además aparece un mensaje que le pregunta si desea compartir su ubicación con Blogger.com. Pulse en el botón de punta de flecha de éste para desplegar sus opciones.
Además aparece un mensaje que le pregunta si desea compartir su ubicación con Blogger.com. Pulse en el botón de punta de flecha de éste para desplegar sus opciones.
9 Puede establecer que se muestre la ubicación en Blogger siempre, sólo en este post o no para este blog. Escoja la opción Siempre compartir la ubicación para este ejercicio, aunque luego podrá deshabilitarla. 
Читать дальше
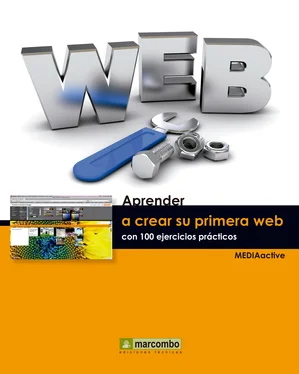




 El botón Inserta vídeo le permite subir un vídeo del ordenador, de YouTube, del móvil o de la cámara de vídeo
El botón Inserta vídeo le permite subir un vídeo del ordenador, de YouTube, del móvil o de la cámara de vídeo

 Pulse ahora la opción From your phone.
Pulse ahora la opción From your phone. Pulse sobre alguno, haga clic en el botón Seleccionar y, una vez se inserte en la entrada, asigne un título a la entrada y publíquela.
Pulse sobre alguno, haga clic en el botón Seleccionar y, una vez se inserte en la entrada, asigne un título a la entrada y publíquela.










