4 Más adelante trabajaremos a fondo con esta ventana, pero de momento, pulse en el vínculo Añadir un gadget en alguna ubicación que le parezca apropiada para la página. 
5 Se abre una nueva ventana en la que puede escoger el gadget que desea añadir. Use la barra de desplazamiento para ubicar la llamada Etiquetas y pulse su botón Mas (+). 
6 En la ventana Configurar etiquetas, puede establecer un título distinto, por ejemplo, Temas o De qué hablamos. Puede además escoger si se mostrarán todas las etiquetas o sólo algunas de ellas. Seleccione la opción Etiquetas seleccionadas y pulse el vínculo Editar. 
7 Aparece al pie de la ventana un panel en el que puede deseleccionar cualquiera de las entradas creadas. Hágalo ahora si lo cree conveniente  y pulse luego el vínculo Finalizado para volver a la ventana anterior.
y pulse luego el vínculo Finalizado para volver a la ventana anterior.
8 Las etiquetas se pueden mostrar por orden alfabético o por frecuencia, en cuyo caso se muestran de primeras las etiquetas más repetidas en el blog. Escoja la opción Por frecuencia.
9 Además, se pueden mostrar como Lista o como Nube. Mantenga la primera opción seleccionada y en breve veremos la diferencia.
10 Mantenga activa la opción Mostrar cantidad de entradas por etiquetas, pulse el botón Guardar y luego pulse Ver blog.
11 Ya puede ver, arriba del Archivo del blog, la lista de etiquetas, que efectivamente están organizadas en orden de frecuencia e indican la cantidad de entradas.  Pulse el botón Anterior del navegador y, en la ficha Diseño, pulse en el vínculo Editar del gadget creado. En el modo Nube las etiquetas se presentan en diferentes tamaños según la frecuencia con la que aparecen.
Pulse el botón Anterior del navegador y, en la ficha Diseño, pulse en el vínculo Editar del gadget creado. En el modo Nube las etiquetas se presentan en diferentes tamaños según la frecuencia con la que aparecen.
12 Seleccione en el cuadro de opciones de Etiquetas la opción Nube,  desactive la opción Mostrar cantidad de entradas por etiquetas y pulse el botón Guardar.
desactive la opción Mostrar cantidad de entradas por etiquetas y pulse el botón Guardar.
13 Vea el blog de nuevo para comprobar el resultado. 

IMPORTANTE
Al mostrar todas las entradas que incluyen determinada etiqueta, se muestra en la cabecera del blog un vínculo que indica que solo se muestran las entradas con la etiqueta consultada y permite mostrar todas las entradas.


| 016 |
Consultar y configurar estadísticas de tu blog |
LA FICHA ESTADÍSTICAS DE BLOGGER MUESTRA de forma muy gráfica y comprensible estadísticas de las visitas que ha recibido su blog y permite escoger el período analizado.

IMPORTANTE
Analice sus estadísticas, identifique el tipo de contenidos que generan más tráfico en su blog y piense estrategias para mejorar los puntos débiles y potenciar los fuertes.

1 Para este ejercicio pulse en la pestaña Estadísticas del Escritorio de Blogger. 
2 En esta página se muestran las estadísticas visitas de su blog, que de momento no deben ser muy llamativas, aunque la idea es lograr que poco a poco se eleven.  En primer lugar tiene una gráfica de curvas que indica el número de visitas obtenidas por día durante la última semana. Si pasea el ratón sobre ella, una etiqueta flotante le indica los valores que corresponden a cada punto de la grafica.
En primer lugar tiene una gráfica de curvas que indica el número de visitas obtenidas por día durante la última semana. Si pasea el ratón sobre ella, una etiqueta flotante le indica los valores que corresponden a cada punto de la grafica. 
3 A su derecha se muestra el número de páginas vistas hoy, ayer, en el último mes y desde la creación del blog. Pulse en el vínculo No realizar seguimiento de tus propias visitas a páginas. 
4 En el cuadro de diálogo que se abre, debe seleccionar la opción del mismo nombre para que no sean contadas las visitas que realice usted mismo, cosa que no tendría ningún interés. Pulse el botón Guardar. 
5 Para que esta opción funcione, tal como se indica, es necesario que el navegador permite cookies. Para ello debe acceder al cuadro de diálogo de Preferencias del navegador, en el apartado Privacidad.
6 Observe que la opción activada no modifica los conteos anteriores de visitas. Funcionará solamente para futuras visitas. Bajo la gráfica se detalla el número de visitas logrado por cada una de las entradas del blog. Con sólo un clic sobre el nombre de cada una de ellas, podrá abrirla en una nueva ventana emergente. Pulse en el vínculo Más, que está a la derecha del título de esta sección. 
7 Se muestra en una gráfica de barras las visitas de cada una de las entradas.  Pulse el botón Día de la cabecera.
Pulse el botón Día de la cabecera.  La barra superior permite escoger el período analizado.
La barra superior permite escoger el período analizado.
8 Se actualiza la gráfica para mostrar las visitas de las últimas 24 horas. El botón Actualizar, que muestra una flecha curvada también en la cabecera, le permite actualizar las estadísticas en tiempo real. 
9 Pulse ahora en la opción Público de la pestaña Entradas. 
Читать дальше
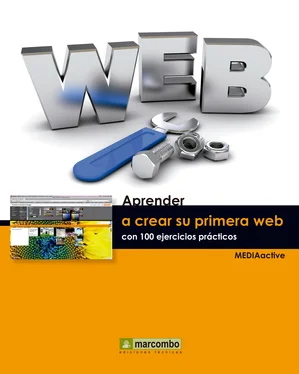



 y pulse luego el vínculo Finalizado para volver a la ventana anterior.
y pulse luego el vínculo Finalizado para volver a la ventana anterior. Pulse el botón Anterior del navegador y, en la ficha Diseño, pulse en el vínculo Editar del gadget creado. En el modo Nube las etiquetas se presentan en diferentes tamaños según la frecuencia con la que aparecen.
Pulse el botón Anterior del navegador y, en la ficha Diseño, pulse en el vínculo Editar del gadget creado. En el modo Nube las etiquetas se presentan en diferentes tamaños según la frecuencia con la que aparecen. desactive la opción Mostrar cantidad de entradas por etiquetas y pulse el botón Guardar.
desactive la opción Mostrar cantidad de entradas por etiquetas y pulse el botón Guardar.



 En primer lugar tiene una gráfica de curvas que indica el número de visitas obtenidas por día durante la última semana. Si pasea el ratón sobre ella, una etiqueta flotante le indica los valores que corresponden a cada punto de la grafica.
En primer lugar tiene una gráfica de curvas que indica el número de visitas obtenidas por día durante la última semana. Si pasea el ratón sobre ella, una etiqueta flotante le indica los valores que corresponden a cada punto de la grafica. 











