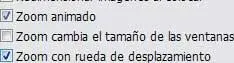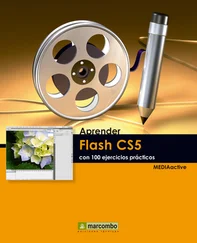| 008 |
Format i color de les imatges |
PHOTOSHOP PERMET CARREGAR arxius gràfics de distints formats, des dels tradicionals JPEG, BMP o GIF, fins als pertanyents a altres programes, com PNG, propi de les imatges creades amb Fireworks, o PDF, de Adobe Acrobat. El format PSD és el propi de les imatges creades o manipulades amb Photoshop i, encara que la seva grandària és important, respecta totes les característiques i manipulacions realitzades sobre les imatges.

IMPORTANT
Per defecte, Adobe Photoshop carrega els arxius gràfics en el mode de color RGB i a 8 bitsper canal. D’aquesta manera assigna a qualsevol píxel un valor d’intensitat comprès entre 0 (corresponent al negre) i 255 (corresponent al blanc) en cada component RGB d’una imatge en color.


1 Comencem l’exercici amb la imatge de mostra Pingüins de Windows 7 oberta en Photoshop. Ja que realitzarem diverses modificacions de color sobre ella, és important que creï una còpia d’aquest arxiu. En aquest cas, només modificarem el format de la imatge de manera que quedi guardada com PSD. Obri el menú Archivo i elegeixi l’opció Guardar como.  El comandament Guardar como del menú Archivo obre el quadre de diàleg del mateix nom, en el qual hem d’establir un nom per al nou document i indicar el format amb el qual es va a emmagatzemar la imatge.
El comandament Guardar como del menú Archivo obre el quadre de diàleg del mateix nom, en el qual hem d’establir un nom per al nou document i indicar el format amb el qual es va a emmagatzemar la imatge.
2 Apareix el quadre de diàleg Guardar como. Faci clic en el botó de punta de fletxa del camp Format i seleccioni el format Photoshop PSD. 
3 Un vegada especificat el nom de l’arxiu i el seu format, canviarem també la seva ubicació de destí. Faci clic a la icona Pujar un nivell, que mostra una carpeta i una fletxa verda, per situar-se a la carpeta Imágenes i premi el botó Guardar.
4 Realitzarem algunes modificacions en el color base de la imatge. Faci clic en el menú Imagen i premi en l’opció Modo.
5 Perquè totes les opcions disponibles de color estiguin actives, és convenient disposar d’imatges amb mode RGB i 8 Bits/Canal. Per norma general, el programa obrirà tots els arxius amb aquesta configuració però, si ho desitja, vostè mateix podrà modificar aquestes opcions. Elegeixi el mode de color Multicanal.
6 Observi sobre la imatge que el mode Multicanal realça els canals càlids. Desplegui novament el menú Imagen, premi sobre l’opció Modo i seleccioni el mode Color lab.  A través del comandament Modo del menú Imagen es canvia el mode de color de la seva imatge. Alguns modes de color afegeixen lluminositat, uns altres eliminen els colors, uns altres realcen determinats canals.
A través del comandament Modo del menú Imagen es canvia el mode de color de la seva imatge. Alguns modes de color afegeixen lluminositat, uns altres eliminen els colors, uns altres realcen determinats canals.
7 El mode seleccionat afegeix lluminositat extra a la imatge  , ja que s’utilitza per treballar amb imatges Photo CD, editar la luminancia i els valors de color d’una imatge de forma independent. Per tornar la imatge al seu estat anterior, premi la combinació de tecles Ctrl.+Z.
, ja que s’utilitza per treballar amb imatges Photo CD, editar la luminancia i els valors de color d’una imatge de forma independent. Per tornar la imatge al seu estat anterior, premi la combinació de tecles Ctrl.+Z.
8 A l’últim canviarem la imatge a escala de grisos. Abans, obri el menú Imagen, premi sobre l’opció Modo i elegeixi l’opció Color RGB per tornar a l’estat original de la imatge.
9 Obri novament el menú Imagen, faci clic en l’opció Modo i seleccioni el mode de color Escala de grises.
10 Ja que l’opció seleccionada eliminarà els colors de la imatge, el programa sol·licita confirmació per continuar amb el procés. Premi el botó Descartar.  Al convertir una imatge en color a escala de grises, el programa li sol·licitarà confirmació per a descartar la informació de color.
Al convertir una imatge en color a escala de grises, el programa li sol·licitarà confirmació per a descartar la informació de color.
11 Vegi que la pestanya de la imatge va mostrant els seus nous estats de color a mesura que es canvien. Per tornar a disposar de la imatge amb els colors originals, la tancarem sense guardar els canvis. Premi el botó d’aspa de la pestanya de la imatge i al quadre de diàleg que apareix, premi No.
| 009 |
Canviar la visualització d’una imatge |
L’EINA ZOOM és l’eina de visualització més important que li permetrà veure les imatges amb diferents ampliacions. Es troba al panell Eines i disposa de les funcions acostar o allunyar. Com a complement, compta amb l’eina Mà, també al panell Eines, que serveix per visualitzar les imatges en la finestra del document en el cas que aquesta quedi massa gran i només pugui veure part d’ella.

IMPORTANT
Pot especificar algunes propietats de l’eina Zoom en la fitxa General del quadre Preferencias. Per exemple, per a fer que l’eina Zoom funcioni amb la roda de desplaçament del ratolí, activi l’opció Zoom con rueda de desplazamiento.
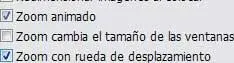

1 Comencem l’exercici amb la imatge de mostra Far de Windows 7 oberta en Photoshop. A vegades, pot resultar interessant eliminar el marc que envolta la imatge i veure el contrast sobre un fons negre. Premi sobre la punta de fletxa de l’última icona de la Barra de l’aplicació, a la part superior de la finestra i, dels modes de pantalla disponibles, elegeixi Modo de pantalla entera.  El mode de visualització Pantalla entera oculta tota la interfície de Photoshop per mostrar només la imatge sobre un fons negre.
El mode de visualització Pantalla entera oculta tota la interfície de Photoshop per mostrar només la imatge sobre un fons negre.
2 Al quadre informatiu, premi en el botó Pantalla entera. 
3 El Mode de pantalla sencera oculta tota la interfície de Photoshop per mostrar només la imatge  . Per tornar al mode de pantalla normal, premi la tecla Esc.
. Per tornar al mode de pantalla normal, premi la tecla Esc.
4 Pot ampliar la imatge de manera que pugui visualitzar-la en detall. Premi en l’eina Zoom, la icona del qual mostra una lupa al panell Eines.  També pot activar l’eina Zoom prement la tecla Z. Les seves diferents opcions s’estableixen en la Barra d’opcions.
També pot activar l’eina Zoom prement la tecla Z. Les seves diferents opcions s’estableixen en la Barra d’opcions.
Читать дальше
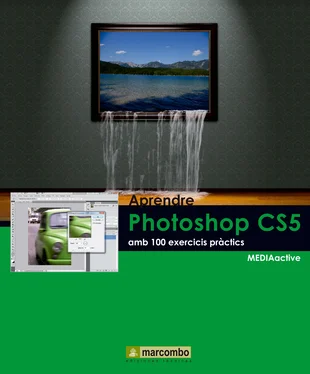


 El comandament Guardar como del menú Archivo obre el quadre de diàleg del mateix nom, en el qual hem d’establir un nom per al nou document i indicar el format amb el qual es va a emmagatzemar la imatge.
El comandament Guardar como del menú Archivo obre el quadre de diàleg del mateix nom, en el qual hem d’establir un nom per al nou document i indicar el format amb el qual es va a emmagatzemar la imatge.
 A través del comandament Modo del menú Imagen es canvia el mode de color de la seva imatge. Alguns modes de color afegeixen lluminositat, uns altres eliminen els colors, uns altres realcen determinats canals.
A través del comandament Modo del menú Imagen es canvia el mode de color de la seva imatge. Alguns modes de color afegeixen lluminositat, uns altres eliminen els colors, uns altres realcen determinats canals. , ja que s’utilitza per treballar amb imatges Photo CD, editar la luminancia i els valors de color d’una imatge de forma independent. Per tornar la imatge al seu estat anterior, premi la combinació de tecles Ctrl.+Z.
, ja que s’utilitza per treballar amb imatges Photo CD, editar la luminancia i els valors de color d’una imatge de forma independent. Per tornar la imatge al seu estat anterior, premi la combinació de tecles Ctrl.+Z. Al convertir una imatge en color a escala de grises, el programa li sol·licitarà confirmació per a descartar la informació de color.
Al convertir una imatge en color a escala de grises, el programa li sol·licitarà confirmació per a descartar la informació de color.