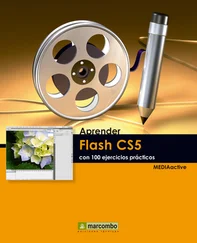055Aplicar filtres per estilitzar i per interpretar
056Conèixer els efectes de llum i ombra
057Pixelitzar i aplicar textures
058El soroll en imatges
059Deformar imatges
060Aplicar escala basada en contingut
061Usar punts de fugida per a modificar imatges
062Utilitzar el filtre Corrección de lente
063Corregir l’efecte d’ulls vermells
064Treballar amb objectes intel·ligents
065Utilitzar filtres intel·ligents
066Les Eines Pluma i Pluma de forma libre
067Afegir text en trajectòria
068Dibuixar formes geomètriques
069Traçar formes personalitzades
070Utilitzar el Pincel corrector puntual
071Pintar amb el Pincel Mezclador
072Treballar amb pinzells personalitzats
073Optimitzar imatges
074Guardar la optimització
075Redimensionar al optimitzar
076Establir els ajustaments de sortida
077Treballar amb GIF animats
078Animar amb capes opaques
079Crear rollovers
080Col·locar rollovers en Dreamweaver
081Optimitzar imatges interactives
082Realitzar ajustos de prova
083Preparar canals de color
084Utilitzar els canals de paleta
085Crear nous canals
086Imprimir amb previsualizació
087Crear i imprimir duotonos
088Importar una imatge en PDF
089Exportar traçats a Illustrator
090Exportar a la Web (Zoomify)
091Importar objectes 3D
092Pintar i editar objectes en 3D
093Convertir imatges 2D en 3D
094Crear accions
095Treballar amb lots
096Guardar com Photoshop PDF
097Photomerge
098Crear fulls de contactes
099Crear galerías de fotografías web
100Treballar amb conjunts d’imatges
| 001 |
La interfície de Photoshop CS5 |
LA INTERFÍCIE DE PHOTOSHOP CS5 mostra per defecte una finestra única en què els documents oberts es distribueixen en diferents pestanyes. Un selector d’espai de treball situat en la Barra de l’aplicació permet adaptar la interfície a les necessitats de cada usuari. En aquesta barra es troben també les distintes eines de visualització del document, els menús i el botó d’accés als nous serveis en línia de CS Live. Sota aquests, es troba la Barra d’opcions d’eina i, disposat verticalment a l’esquerra de la pantalla, el panell Eines. La resta de panells apareixen a la part dreta i poden ocultar-se i distribuir-se per l’àrea de treball modificant la seva posició i grandària.

IMPORTANT
El panell Einespot mostrar les seves icones distribuïdes en una columna (opció activada per defecte) o en dues amb un simple clic en la doble punta de fletxa que apareix a la seva capçalera.


1 En aquest primer exercici realitzarem un petit passeig per la interfície de Photoshop CS5. En la Barra de l’aplicació es mostren les diferents opcions de visualització d’un document així com el selector d’espai de treball (per defecte es troba activat l’espai de treball Aspectos esenciales) i el de les noves funcions en línia de CS Live. Faci clic en el botó amb dues puntes de fletxa situat al costat de l’espai de treball Diseño.  El botó Selector de espacio de trabajo inclou diferents espais de treball predeterminats perquè l’usuari pugui escollir el que més s’adapta a les seves necessitats segons el tipus de treball que estigui portant a terme amb Photoshop.Si desitja veure assenyalades en la interfície de Photoshop CS5 totes les novetats d’aquesta versió del programa, seleccioni l’espai de treball Novedades de CS5.
El botó Selector de espacio de trabajo inclou diferents espais de treball predeterminats perquè l’usuari pugui escollir el que més s’adapta a les seves necessitats segons el tipus de treball que estigui portant a terme amb Photoshop.Si desitja veure assenyalades en la interfície de Photoshop CS5 totes les novetats d’aquesta versió del programa, seleccioni l’espai de treball Novedades de CS5.
2 Com veu  , és possible mostrar l’aspecte bàsic de l’espai de treball així com fer que quedin ressaltades les novetats d’aquesta versió. A més a més, en funció del tipus de treball que vagi a dur a terme, podrà elegir entre distints espais de treball. Tingui en compte que disposa d’aquestes mateixes opcions en el comandament Espacio de trabajo del menú Ventana. Mantingui seleccionada l’opció Aspectos esenciales polsant sobre ella.
, és possible mostrar l’aspecte bàsic de l’espai de treball així com fer que quedin ressaltades les novetats d’aquesta versió. A més a més, en funció del tipus de treball que vagi a dur a terme, podrà elegir entre distints espais de treball. Tingui en compte que disposa d’aquestes mateixes opcions en el comandament Espacio de trabajo del menú Ventana. Mantingui seleccionada l’opció Aspectos esenciales polsant sobre ella.
3 A la part dreta de l’àrea de treball es mostren per defecte tres grups de panells (els panells Ajustes i Máscaras es van presentar com a novetat en Photoshop CS4). Per contreure aquests panells, premi el botó amb doble punta de fletxa que apareix a l’extrem dret de la seva Barra de títol.  El botó de doble punta de fletxa situat en la capçalera dels panell permet contreure’ls i expandir-los.
El botó de doble punta de fletxa situat en la capçalera dels panell permet contreure’ls i expandir-los.
4 Repeteixi l’operació per tornar a mostrar els panells en mode expandit. 
5 Pot tancar els diferents panells des del menú Ventana o bé utilitzant l’opció adequada del seu propi menú. Faci clic en el botó d’opcions que apareix a l’extrem dret del panell Color i premi en l’opció Cerrar.  Pot tancar un panell usant el comandament Cerrar del seu menú d’opcions o bé deseleccionant des de el menú Ventana.
Pot tancar un panell usant el comandament Cerrar del seu menú d’opcions o bé deseleccionant des de el menú Ventana.
6 El panell Color s’ha tancat i passa a mostrar-se en primer pla el panell Muestras d’aquest grup. Per tornar a obrir aquest panell, desplegui el menú Ventana i premi sobre l’opció Color. 
7 Per passar d’un panell a un altre, n’hi ha prou amb prémer a la seva pestanya. Comprovi-ho polsant, per exemple, a la pestanya Muestras i acabi aquest senzill exercici tornant a col·locar en primer pla el panell Color.

IMPORTANT
El nou botó CS Live de la Barra d’aplicacióde Photoshop CS5 inclou l’accés a totes les funcions en línia de CS Live Adobe.
Читать дальше
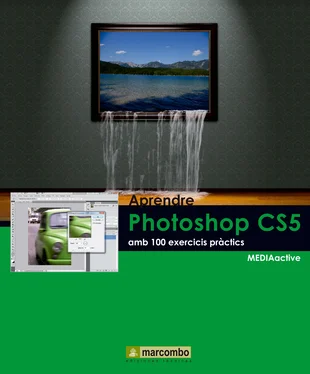


 El botó Selector de espacio de trabajo inclou diferents espais de treball predeterminats perquè l’usuari pugui escollir el que més s’adapta a les seves necessitats segons el tipus de treball que estigui portant a terme amb Photoshop.Si desitja veure assenyalades en la interfície de Photoshop CS5 totes les novetats d’aquesta versió del programa, seleccioni l’espai de treball Novedades de CS5.
El botó Selector de espacio de trabajo inclou diferents espais de treball predeterminats perquè l’usuari pugui escollir el que més s’adapta a les seves necessitats segons el tipus de treball que estigui portant a terme amb Photoshop.Si desitja veure assenyalades en la interfície de Photoshop CS5 totes les novetats d’aquesta versió del programa, seleccioni l’espai de treball Novedades de CS5. , és possible mostrar l’aspecte bàsic de l’espai de treball així com fer que quedin ressaltades les novetats d’aquesta versió. A més a més, en funció del tipus de treball que vagi a dur a terme, podrà elegir entre distints espais de treball. Tingui en compte que disposa d’aquestes mateixes opcions en el comandament Espacio de trabajo del menú Ventana. Mantingui seleccionada l’opció Aspectos esenciales polsant sobre ella.
, és possible mostrar l’aspecte bàsic de l’espai de treball així com fer que quedin ressaltades les novetats d’aquesta versió. A més a més, en funció del tipus de treball que vagi a dur a terme, podrà elegir entre distints espais de treball. Tingui en compte que disposa d’aquestes mateixes opcions en el comandament Espacio de trabajo del menú Ventana. Mantingui seleccionada l’opció Aspectos esenciales polsant sobre ella. El botó de doble punta de fletxa situat en la capçalera dels panell permet contreure’ls i expandir-los.
El botó de doble punta de fletxa situat en la capçalera dels panell permet contreure’ls i expandir-los.
 Pot tancar un panell usant el comandament Cerrar del seu menú d’opcions o bé deseleccionant des de el menú Ventana.
Pot tancar un panell usant el comandament Cerrar del seu menú d’opcions o bé deseleccionant des de el menú Ventana.