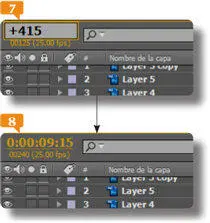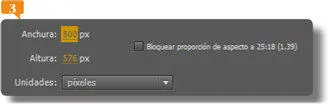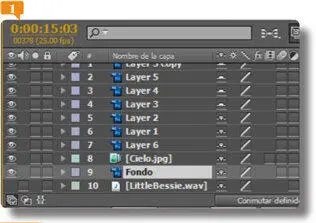
Bajo el Visualizador de tiempo actualde la Línea de tiempose indica en texto de menor tamaño el número de fotograma actual y, entre paréntesis, la frecuencia de fotograma utilizada.
2.En el visor Composiciónhay otro visualizador de tiempo que también indica el tiempo actual. Pulse la barra espaciadora para iniciar la reproducción del vídeo y observe cómo avanza.
3.Detenga la reproducción del mismo modo. Bajo el Visualizador de tiempo actualde la Línea de tiempose indica en texto de menor tamaño el número de fotograma actual y, entre paréntesis, la frecuencia de fotograma utilizada. También es posible avanzar usando el Visualizador de tiempo actual.Pulse sobre el Visualizador de tiempo actualde la Línea de tiempoy arrastre el ratón hacia la derecha. 
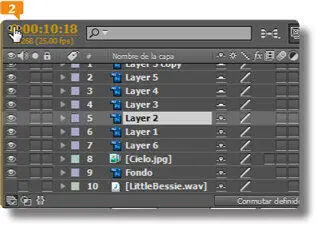
4.De esta forma retrocede. Así mismo puede ir a un tiempo específico usando el código de tiempo correcto. Haga un clic en el Visualizador de tiempo actualde la Línea de tiempo.
5.Este se convierte en un campo editable. Introduzca los dígitos 400  y pulse la tecla Retorno.
y pulse la tecla Retorno.
6.No ha sido necesario introducir los dos puntos entre los segundos y los fotogramas para dirigirse al segundo cuatro del clip.  Pulse nuevamente en este Visualizador de tiempo actuale introduzca ahora el número 5seguido de un punto (5.).
Pulse nuevamente en este Visualizador de tiempo actuale introduzca ahora el número 5seguido de un punto (5.). 

7.Se ha dirigido de este modo al segundo cinco, sin necesidad de introducir los ceros correspondientes,  pues cada punto representa dos ceros. De esta forma, el valor 5..le llevaría al minuto cinco y 5…representaría la hora cinco. Puede además usar códigos de tiempo relativo. Pulse una vez más en el Visualizador de tiempo actual, introduzca el siguiente texto: +415y pulse la tecla Retorno.
pues cada punto representa dos ceros. De esta forma, el valor 5..le llevaría al minuto cinco y 5…representaría la hora cinco. Puede además usar códigos de tiempo relativo. Pulse una vez más en el Visualizador de tiempo actual, introduzca el siguiente texto: +415y pulse la tecla Retorno. 
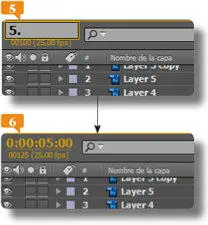
8.Ha avanzado cuatro segundos y quince fotogramas.  Introduzca el código +75.
Introduzca el código +75.
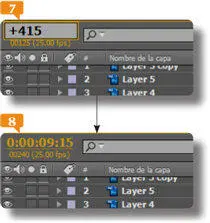
Al introducir un número precedido por un signo Másen el Visualizador de tiempo actualeste es procesado como un valor relativo a la posición original del marcador de reproducción, pero al introducir un número negativo, el marcador de reproducción se desplaza hasta el tiempo negativo indicado.
9.Ha avanzado de este modo setenta y cinco cuadros o, lo que es lo mismo en nuestro caso, tres segundos. Pulse ahora en el Visualizador de tiempo actualdel visor Composición.
10.Se abre el cuadro de diálogo Ir a tiempo, que le informa el tiempo actual, la frecuencia de fotogramas y le permite dirigirse a un código específico. Introduzca el valor 200y pulse la tecla Enterpara ir al segundo dos.
AUNQUE EL MATERIAL DE ARCHIVO ES FUNDAMENTAL para sus composiciones, en ocasiones es posible generar material directamente desde la aplicación. Es el caso de los Sólidos: capas de color que pueden tener casi cualquier tamaño.
1.En este ejercicio trabajaremos en la composición Nubesasí que ubíquela en el panel Proyectoy ábrala con un doble clic.
2.Despliegue el contenido de la carpeta Mariposa volando capas, seleccione la imagen Fondoy arrástrela hasta el lado izquierdo de la Línea de tiempopara que la imagen se ubique al comienzo de la composición.
3.Despliegue el menú Capay seleccione la opción Nuevo.
4.Este submenú contiene algunas opciones que le permiten generar nuevos elementos para su composición, sin necesidad de usar material de archivo. Seleccione la opción Sólido. 
5.De este modo se abre el cuadro Configuración de sólidos.  En el campo Anchuraintroduzca el valor 800y pulse en la zona gris del cuadro.
En el campo Anchuraintroduzca el valor 800y pulse en la zona gris del cuadro. 

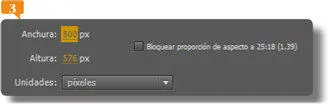
6.Esta desactivada la opción Bloquear proporción de aspectoasí que la altura no ha sido modificada y la proporción ha cambiado a 25:18 (1,39). Usando el mismo procedimiento anterior, modifique la altura a 300 píxeles.
7.En el apartado color, pulse en el cuadrado de color gris oscuro que indica el color que tendrá el sólido. 

8.Se abre de este modo el cuadro de diálogo Color sólido, que le permite crear el color que desee. Pulse en la zona roja de la barra de colores. Ahora seleccione un rojo que le guste del cuadro de gamas de color y pulse el botón Aceptar.
Читать дальше
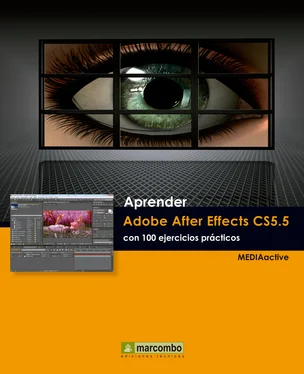
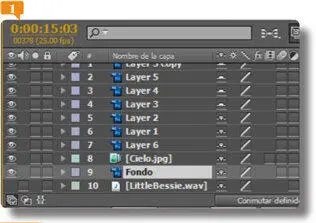

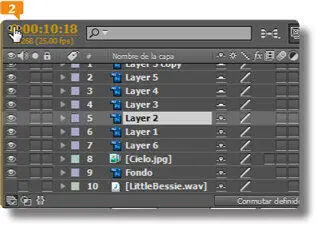
 y pulse la tecla Retorno.
y pulse la tecla Retorno. Pulse nuevamente en este Visualizador de tiempo actuale introduzca ahora el número 5seguido de un punto (5.).
Pulse nuevamente en este Visualizador de tiempo actuale introduzca ahora el número 5seguido de un punto (5.). 

 pues cada punto representa dos ceros. De esta forma, el valor 5..le llevaría al minuto cinco y 5…representaría la hora cinco. Puede además usar códigos de tiempo relativo. Pulse una vez más en el Visualizador de tiempo actual, introduzca el siguiente texto: +415y pulse la tecla Retorno.
pues cada punto representa dos ceros. De esta forma, el valor 5..le llevaría al minuto cinco y 5…representaría la hora cinco. Puede además usar códigos de tiempo relativo. Pulse una vez más en el Visualizador de tiempo actual, introduzca el siguiente texto: +415y pulse la tecla Retorno. 
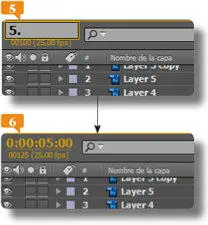
 Introduzca el código +75.
Introduzca el código +75.