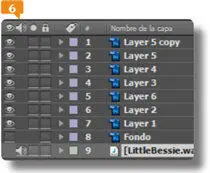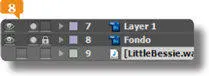9.Seleccione la Línea de tiempoy pulse un par de veces la tecla Más, para aumentar ligeramente el zoom.
10.Seleccione nuevamente el elemento Jarrón.aiy arrástrelo hasta la gráfica de la Línea de tiempo, bajo la marca 1F(1 fotograma). 
11.De este modo la ilustración se ubica justamente en el cuadro uno de la secuencia.  Cuando lo prioritario es la ubicación en el tiempo, este es el método recomendado.
Cuando lo prioritario es la ubicación en el tiempo, este es el método recomendado.

12.Pulse ahora en el clip cieloy ubíquelo en el área de información de la Línea de tiempo, justamente arriba del elemento Jarrón.
Debe ver una fina línea negra en el lugar indicado antes de soltar el vídeo,  que indica que efectivamente de este modo se ubica en la primera capa de la composición.
que indica que efectivamente de este modo se ubica en la primera capa de la composición. 
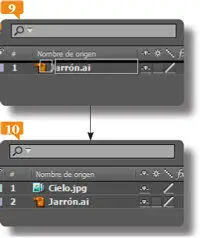
La línea negra indica el lugar donde se creará la nueva capa.
IMPORTANTE
Cada vez que añade un material de archivo a una composición se crea una nueva capa, aunque más adelante verá que también hay otras formas de crear capas, por ejemplo los llamados sólidos.
016Conocer las opciones de la Línea de tiempo
EL PANEL LÍNEA DE TIEMPO contiene los elementos de la composición organizados en capas y los representa gráficamente. Cada composición tiene su propia Línea de tiempo.
IMPORTANTE
Si desea renombrar una capa, selecciónela con un clic y pulse la tecla Retorno. El nombre de la capa se hará editable al momento.
1.Abra con un doble clic la composición Mariposa volandoque está almacenada en la carpeta Composiciones.
2.El lado izquierdo de la Línea de tiempocontiene, organizada en columnas, toda la información relativa a las capas que la componen, que en este caso son 9. Si no puede ver las últimas capas, utilice la barra de desplazamiento vertical ubicada en el lateral derecho del panel.
3.El visor Composiciónmuestra el contenido.  La capa ubicada al final del panel está al fondo de la imagen, es el cielo, y a partir de ella se van apilando las capas siguientes. Seleccione la capa Fondoy arrástrela hacia arriba hasta colocarla entre las capas Layer 6y Layer 2.
La capa ubicada al final del panel está al fondo de la imagen, es el cielo, y a partir de ella se van apilando las capas siguientes. Seleccione la capa Fondoy arrástrela hacia arriba hasta colocarla entre las capas Layer 6y Layer 2. 

Una imagen con capas creada en Photoshop o en Illustrator se convierte en una composición al importarla a After Effects.
4.Se ocultan de esta forma las mariposas que ocupan las capas inferiores, pues quedan tapadas por la capa Fondo.  Pulse Ctrl.+Zpara deshacer.
Pulse Ctrl.+Zpara deshacer.
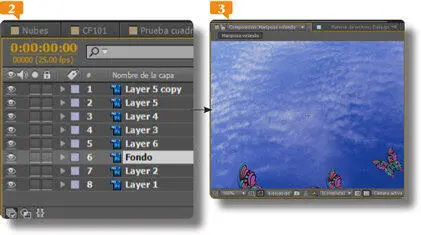
5.Pulse sobre el icono de ojo de la capa Fondo. 
6.Se oculta el icono y también la imagen de la capa, tal como podrá comprobar en el visor Composición. 

7.Despliegue la carpeta Audiodel panel Proyecto, seleccione el archivo LittleBessiey arrástrelo hasta la Línea de tiempo, para ubicarlo después de la última capa.
8.Se muestra un icono de altavoz que le permite desactivar el sonido de la capa.  El selector que está a su derecha, desactivado por defecto, corresponde al selector Solo, representado en la cabecera de la columna por un punto. Active el correspondiente a la capa Layer 1.
El selector que está a su derecha, desactivado por defecto, corresponde al selector Solo, representado en la cabecera de la columna por un punto. Active el correspondiente a la capa Layer 1.
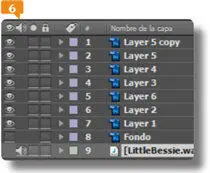
9.Un punto indica el modo Soloy se visualiza solo la capa seleccionada.  También excluye a las otras capas del procesamiento. Active la imagen de la capa Fondoy active luego el modo Solode esta.
También excluye a las otras capas del procesamiento. Active la imagen de la capa Fondoy active luego el modo Solode esta.

10.Pulse el siguiente selector de la capa Fondo.
11.Aparece un icono de candado pues ha bloqueado el contenido de la pista que no puede ser modificado.  Desbloquéelo con un clic en el mismo selector.
Desbloquéelo con un clic en el mismo selector.
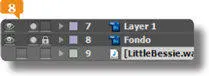
El conmutador de capas tímidas oculta todas las capas marcadas como tímidas en la Línea de tiempopero no en el visor Composición.
12.Pulse sobre el selector de Solode la capa Fondoy, sin soltar el ratón, arrástrelo hacia arriba para deseleccionar también el modo Solode la capa Layer 1.
Читать дальше
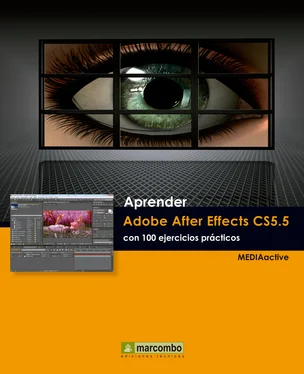

 Cuando lo prioritario es la ubicación en el tiempo, este es el método recomendado.
Cuando lo prioritario es la ubicación en el tiempo, este es el método recomendado.
 que indica que efectivamente de este modo se ubica en la primera capa de la composición.
que indica que efectivamente de este modo se ubica en la primera capa de la composición. 
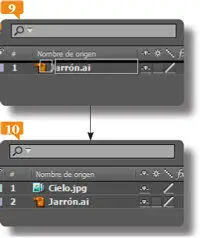
 La capa ubicada al final del panel está al fondo de la imagen, es el cielo, y a partir de ella se van apilando las capas siguientes. Seleccione la capa Fondoy arrástrela hacia arriba hasta colocarla entre las capas Layer 6y Layer 2.
La capa ubicada al final del panel está al fondo de la imagen, es el cielo, y a partir de ella se van apilando las capas siguientes. Seleccione la capa Fondoy arrástrela hacia arriba hasta colocarla entre las capas Layer 6y Layer 2. 

 Pulse Ctrl.+Zpara deshacer.
Pulse Ctrl.+Zpara deshacer.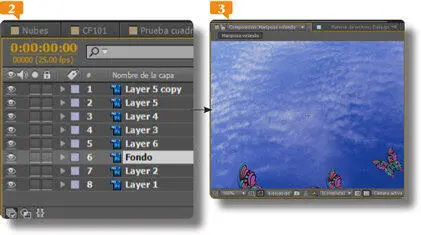



 El selector que está a su derecha, desactivado por defecto, corresponde al selector Solo, representado en la cabecera de la columna por un punto. Active el correspondiente a la capa Layer 1.
El selector que está a su derecha, desactivado por defecto, corresponde al selector Solo, representado en la cabecera de la columna por un punto. Active el correspondiente a la capa Layer 1.