5 A continuación, trace un rectángulo de selección que cubra la totalidad del espacio vacío,  despliegue el menú Edición y haga clic sobre el comando Rellenar.Puede activar el comando Rellenar mediante la combinación de teclas Mayús + F5.
despliegue el menú Edición y haga clic sobre el comando Rellenar.Puede activar el comando Rellenar mediante la combinación de teclas Mayús + F5.
6 En el cuadro de diálogo Rellenar puede elegir el tipo de relleno que desea utilizar para retocar la imagen. Entre las opciones disponibles, además de la que aplicaremos en este ejercicio, se encuentran el color de fondo y frontal actuales, un motivo o patrón e, incluso, cualquier color sólido. Despliegue el campo Usar y elija en este caso la opción Según el contenido. 
7 Mantenga el tipo de fusión normal y una opacidad del 100% y pulse el botón OK para rellenar el espacio vacío.
8 Compruebe que el resultado es perfecto. A continuación, visualice de nuevo la capa 4, en la que se encuentra la mujer, y desplácela ligeramente hacia la izquierda.
9 Por último, en el panel de capas, desplace la capa 4 debajo de la capa 3. 

IMPORTANTE
Debe tener en cuenta que si el contenido de la capa que desea copiar o cortar en otra capa es un objeto inteligente o una capa de forma, deberá rasterizar dichas capas para que el comando Capa vía cortarse active y pueda ser utilizado.
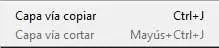

| 018 |
Crear grupos de capas |
LOS GRUPOS DE CAPAS SON LA MEJOR MANERA de organizar y gestionar las capas que componen un documento en Photoshop. La creación de grupos de capas se lleva a cabo sobre todo para ordenar las capas de manera lógica y despejar así el panel Capas, en aquellos casos en que sean muchas las capas que forman el documento. El programa permite crear grupos dentro de otros grupos, así como utilizarlos para aplicar atributos y máscaras a varias capas a la vez.

IMPORTANTE
Si lo prefiere, puede crear un grupo y después añadir las capas que necesite que formen parte de él. Para ello, utilice el comando Nuevo grupodel menú de opciones del panel de capas o seleccione Nueva/Grupodel menú Capas;después arrastre las capas que desee dentro del grupo creado.

1 En este sencillísimo ejercicio aprenderá a crear un grupo de capas y a insertar nuevas capas en un grupo existente. Continuamos trabajando con nuestro documento 008.psd, en el cual agruparemos las tres capas que contienen las botellas de la imagen. (Si no está seguro de disponer de la última versión de este documento, sepa que puede descargarlo desde nuestra página web con el nombre 018.psd.) Para empezar, haga clic sobre la capa 1, pulse la tecla Mayúsculas y seleccione la capa 3.  Para crear un grupo de capas desde el menú Capa, debe acceder al comando Nueva y elegir la opción Grupo a partir de capas.
Para crear un grupo de capas desde el menú Capa, debe acceder al comando Nueva y elegir la opción Grupo a partir de capas.
2 Dispone de múltiples procedimientos para crear el grupo a partir de esta selección: acceder al menú de opciones del panel de capas o al menú Capa, arrastrar la selección hasta el icono correspondiente del panel o bien agrupar las capas también desde el menú Capas o mediante la combinación de teclas Ctrl + G. En este caso, arrastre la selección hasta el icono Crear un grupo nuevo, que muestra el dibujo de una carpeta en la parte inferior del panel de capas. 
3 Al soltar las capas sobre el icono, aparece en el panel de capas una carpeta denominada por defecto Grupo 1.  Pulse sobre la punta de flecha que precede al nombre del grupo y compruebe que, efectivamente, se encuentran en su interior las tres capas seleccionadas.
Pulse sobre la punta de flecha que precede al nombre del grupo y compruebe que, efectivamente, se encuentran en su interior las tres capas seleccionadas.  Renombre los grupos con términos que sean descriptivos de su contenido.
Renombre los grupos con términos que sean descriptivos de su contenido.
4 Ahora puede manipular el contenido del grupo como tal, es decir, las tres capas en un bloque. Para comprobarlo, y asegurándose de que se encuentra seleccionada la carpeta del grupo en el panel de capas, desplace las tres botellas a la vez ligeramente hacia la izquierda. 
5 Podemos realizar cualquier transformación sobre las tres capas a la vez. Despliegue el menú Edición, haga clic sobre el comando Transformar y seleccione en este caso la opción Voltear Horizontal. 
6 El hecho de formar parte de un grupo no significa que cada una de las capas no pueda ser igualmente modificada individualmente cuando sea necesario. Compruébelo. Seleccione la capa 3 y aumente hasta 100 su opacidad. 
7 Puede crear nuevas capas directamente dentro de un grupo existente. En este caso, y a modo de ejemplo, duplique la capa 1, aumente ligeramente su tamaño y reubíquela en el escenario. 

IMPORTANTE
Otra forma de crear un nuevo grupo de capas a partir de las capas seleccionadas en el panel Capases pulsando la tecla Mayúsculasal tiempo que hace clic sobre el comando Crear un grupo nuevode la parte inferior del panel.

Конец ознакомительного фрагмента.
Читать дальше
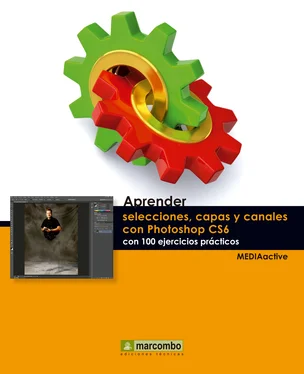
 despliegue el menú Edición y haga clic sobre el comando Rellenar.Puede activar el comando Rellenar mediante la combinación de teclas Mayús + F5.
despliegue el menú Edición y haga clic sobre el comando Rellenar.Puede activar el comando Rellenar mediante la combinación de teclas Mayús + F5.


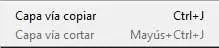
 Para crear un grupo de capas desde el menú Capa, debe acceder al comando Nueva y elegir la opción Grupo a partir de capas.
Para crear un grupo de capas desde el menú Capa, debe acceder al comando Nueva y elegir la opción Grupo a partir de capas.
 Pulse sobre la punta de flecha que precede al nombre del grupo y compruebe que, efectivamente, se encuentran en su interior las tres capas seleccionadas.
Pulse sobre la punta de flecha que precede al nombre del grupo y compruebe que, efectivamente, se encuentran en su interior las tres capas seleccionadas.  Renombre los grupos con términos que sean descriptivos de su contenido.
Renombre los grupos con términos que sean descriptivos de su contenido.











