5 Es imprescindible que, para manipular el contenido de una capa, ésta se encuentre seleccionada en el panel de capas. Para comprobarlo, seleccione la capa de fondo e intente mover de nuevo la botella.
6 Aparece un cuadro de advertencia en el que se indica que la capa está bloqueada, en este caso, por ser la de fondo y, por tanto, no se puede mover. Acepte el cuadro pulsando el botón OK. 
7 Antes de terminar accederemos a un nuevo documento de Photoshop, denominado 011.psd, con el cual podremos comprobar que puede trabajar con el número de capas que necesite en un documento. Descargue desde nuestro sitio web este archivo, ábralo en el área de trabajo de Photoshop y consulte las capas existentes en el panel de capas. 

IMPORTANTE
Al abrir una imagen convencional en Photoshop y retocarla, es usual que se generen nuevas capas. Los documentos que cuentan con otras capas además de la de fondo deben guardarse en formato .PSD, es decir, de Photoshop. Si desea mantener el formato de imagen de origen, deberá rasterizar la imagen mediante el comando Acoplar imagendel menú de opciones del panel de capas.
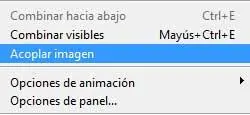

| 012 |
Trabajar con el panel de capas |
EL PANEL DE CAPAS CONTIENE TODAS LAS CAPAS y los grupos de capas de una imagen, así como los efectos aplicados a ellas. El número de capas, conjuntos de capas y efectos de capa que puede añadir a la imagen está limitado sólo por la memoria de su equipo. Cualquier operación que deba llevar a cabo con las capas se efectúa desde el panel Capas. Además, este panel dispone de un menú de opciones desde el cual se gestiona tanto el propio panel como las capas.

IMPORTANTE
Desde la barra de iconos situada en la parte inferior del panel de capas es posible, por este orden, enlazar capas, aplicar efectos, crear máscaras, crear capas de relleno y de ajuste, crear nuevos grupos de capas y crear nuevas capas. También desde aquí es posible eliminar las capas que ya no se utilicen.


1 En este ejercicio le mostraremos cómo trabajar con el panel de capas de Photoshop y cómo personalizar su contenido. Para todo ello, practicaremos con el documento de ejemplo 011. psd, abierto en el ejercicio anterior.  Este archivo cuenta con 15 capas, perfectamente ordenadas en el panel de capas.
Este archivo cuenta con 15 capas, perfectamente ordenadas en el panel de capas.  El orden en que aparecen las capas en el panel es el orden en que se apilan los distintos elementos que las componen. La capa que se encuentra debajo del todo es la denominada fondo y la superior, en este caso la número 15. Cada una de estas capas va acompañada de su correspondiente miniatura, que permite controlar el contenido de las mismas. Pulse sobre el icono situado en la parte superior derecha del panel para desplegar el menú de opciones.
El orden en que aparecen las capas en el panel es el orden en que se apilan los distintos elementos que las componen. La capa que se encuentra debajo del todo es la denominada fondo y la superior, en este caso la número 15. Cada una de estas capas va acompañada de su correspondiente miniatura, que permite controlar el contenido de las mismas. Pulse sobre el icono situado en la parte superior derecha del panel para desplegar el menú de opciones.  Recuerde que, si por alguna razón, el panel de capas se encuentra oculto, puede recuperarlo desde el menú Ventana.
Recuerde que, si por alguna razón, el panel de capas se encuentra oculto, puede recuperarlo desde el menú Ventana.
2 Desde aquí puede llevar a cabo prácticamente cualquier acción relacionada con las capas. En este caso, haga clic sobre el comando Opciones de panel para acceder al cuadro de opciones del panel.
3 Desde aquí puede cambiar el tamaño de las miniaturas; también puede indicar si desea que se visualice todo el contenido del documento (Todo el documento) o bien que la miniatura quede restringida a los píxeles del objeto de la capa (Límites de capa). El cuadro se completa con tres opciones mediante las cuales el programa utilizará máscaras predeterminadas para las capas de relleno (de las cuales hablaremos más adelante en este libro), expandirá los nuevos efectos y añadirá la palabra “copia” al realizar copias de las capas y los grupos existentes. Salga del cuadro de opciones del panel pulsando el botón Cancelar. 
4 Los efectos aplicados sobre algunas de las capas quedan representados con las letras fx y quedan ocultos dentro de ellas. Para visualizarlos, pulse sobre la punta de flecha situada en la parte derecha de la capa 7, 8 o 9.  La barra de iconos situada en la parte superior del panel de capas ha sido incorporada en la versión CS6 de Photoshop.
La barra de iconos situada en la parte superior del panel de capas ha sido incorporada en la versión CS6 de Photoshop.
5 La barra de iconos situada debajo de las pestañas del panel permite filtrar el contenido de las capas de relleno existentes; la situada inmediatamente debajo permite aplicar opciones de fusión a las capas y desde la siguiente, llevar a cabo distintas acciones de gestión. Visualice la capa Background y compruebe cómo se desactivan todos estos comandos del panel. 

IMPORTANTE
Tenga en cuenta que el uso de las miniaturas en el panel de capas ocupa espacio en pantalla y además puede restar rendimiento a la aplicación por motivos evidentes. Para solventar estas dos circunstancias, no dude en desactivar estas miniaturas mediante la opción Ningunodel cuadro Opciones de panel.


| 013 |
Convertir la capa de fondo en una capa normal |
CUALQUIER IMAGEN O DOCUMENTO ABIERTO O CREADO en Photoshop cuenta con una capa de fondo, la cual puede ser de color o de imagen. La capa de fondo no puede ser cambiada de ubicación, ni modificada en cuanto al tipo de fusión o a su opacidad. De hecho, la capa de fondo se encuentra bloqueada por defecto en el panel de capas. Sin embargo, si usted necesita manipular la capa en alguno de los aspectos citados, puede convertirla en una capa normal de un modo muy sencillo. De igual forma, es posible realizar el proceso inverso, es decir, convertir una capa normal en una capa de fondo.
Читать дальше
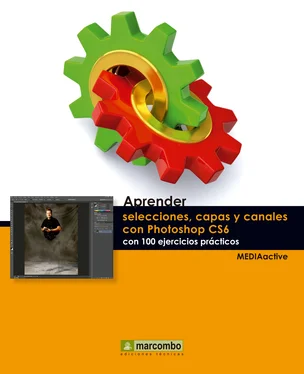



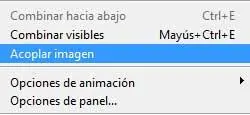

 Este archivo cuenta con 15 capas, perfectamente ordenadas en el panel de capas.
Este archivo cuenta con 15 capas, perfectamente ordenadas en el panel de capas.  El orden en que aparecen las capas en el panel es el orden en que se apilan los distintos elementos que las componen. La capa que se encuentra debajo del todo es la denominada fondo y la superior, en este caso la número 15. Cada una de estas capas va acompañada de su correspondiente miniatura, que permite controlar el contenido de las mismas. Pulse sobre el icono situado en la parte superior derecha del panel para desplegar el menú de opciones.
El orden en que aparecen las capas en el panel es el orden en que se apilan los distintos elementos que las componen. La capa que se encuentra debajo del todo es la denominada fondo y la superior, en este caso la número 15. Cada una de estas capas va acompañada de su correspondiente miniatura, que permite controlar el contenido de las mismas. Pulse sobre el icono situado en la parte superior derecha del panel para desplegar el menú de opciones.  Recuerde que, si por alguna razón, el panel de capas se encuentra oculto, puede recuperarlo desde el menú Ventana.
Recuerde que, si por alguna razón, el panel de capas se encuentra oculto, puede recuperarlo desde el menú Ventana.












