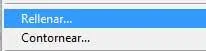| 016 |
Crear una nueva capa a partir de otro archivo |
EL COMANDO COLOCAR DE PHOTOSHOP PERMITE crear nuevas capas en un documento con el contenido de otros archivos. Una vez colocado el contenido en el documento, éste puede ser desplazado, escalado y rotado a conveniencia, sin temor a distorsionar la imagen original. Esto es debido a que la colocación de archivos en Photoshop supone por defecto la creación de capas de objeto inteligente, es decir, conservan el contenido original de la imagen con todas sus características originales, de tal modo que posibilitan la edición no destructiva de la capa en cuestión.

IMPORTANTE
Si el archivo de origen consta de varias capas, la nueva capa generada en el documento de destino representa una versión acoplada de las mismas.
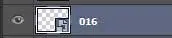

1 En este ejercicio continuamos completando nuestro montaje sobre el documento 008.psd. En este caso, vamos a crear dos nuevas capas a partir de dos archivos distintos: una imagen (016.jpeg) y una ilustración generada con el programa de dibujo Adobe Illustrator (016.ai); puede descargar este material desde nuestra página web. Para insertar la imagen utilizaremos el modo más directo. Seleccione la capa de fondo en el panel de capas, abra el explorador de archivos de su equipo, localice la carpeta en la que ha guardado el archivo en cuestión y arrástrelo hasta el documento actual de Photoshop. 
2 La imagen completa se ubica entre la capa de fondo y la tercera botella en su tamaño original.  Ajuste este tamaño de manera que cubra sólo la mitad del documento de Photoshop, dejando al descubierto el personaje de la imagen, y reduzca su opacidad has un 50%.
Ajuste este tamaño de manera que cubra sólo la mitad del documento de Photoshop, dejando al descubierto el personaje de la imagen, y reduzca su opacidad has un 50%.  Cuando termine la transformación de la nueva capa, recuerde que, para confirmar el cambio, deberá pulsar dos veces la tecla Retorno o bien el último icono de la barra de opciones.
Cuando termine la transformación de la nueva capa, recuerde que, para confirmar el cambio, deberá pulsar dos veces la tecla Retorno o bien el último icono de la barra de opciones.
3 Observe la nueva capa; ésta muestra el nombre del archivo original y, además, sobre la miniatura, muestra un pequeño recuadro. Este símbolo indica que se trata de un objeto inteligente y que, como tal, podrá ser editado sin que para ello se vea afectado el documento de destino. Veamos qué ocurre al colocar el contenido de un archivo de Illustrator en nuestro documento. Para ello, utilizaremos el comando Colocar. Despliegue el menú Archivo y haga clic sobre el mencionado comando.
4 En el cuadro de diálogo Colocar, localice el archivo de Illustrator 016.ai y pulse el botón Colocar.
5 En el cuadro de diálogo Colocar PDF debemos definir las opciones para colocar la ilustración, la cual puede proceder de un archivo PDF o, en este caso de Illustrator. Mantenga las opciones predeterminadas y haga clic sobre el botón OK para colocar la ilustración en nuestro documento. 
6 La nueva capa se crea con la ilustración indicada como objeto inteligente y con el nombre del archivo de origen. Desde la barra de opciones, disminuya hasta un 15% el tamaño de la ilustración y, una vez confirmado este cambio y con la herramienta Mover activa, desplácela hasta la parte inferior derecha de nuestro documento.

IMPORTANTE
Por defecto, Photoshop crea una capa de objeto inteligente al colocar archivos. Si prefiere que dichas capas sean estándar, acceda al cuadro de preferencias del programa y, dentro de la categoría Generales,desactive la opción Colocar o arrastrar imágenes rasterizadas como objetos inteligentes.

| 017 |
Crear una capa a partir de una selección |
OTRA DE LAS FORMAS DE CREAR NUEVAS CAPAS es a partir de una selección previamente realizada de una parte de la imagen. Este procedimiento permite insertar la selección y, por tanto, la nueva capa en otros documentos. Photoshop le da la posibilidad de copiar la selección o bien de cortarla, es decir, de extraerla de la capa de origen.

IMPORTANTE
El relleno según el contenido, el cual se lleva a cabo mediante el comando Rellenar,da los mejores resultados cuanto más amplio es el radio de selección.
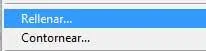

1 En este nuevo ejercicio dedicado a la creación de capas, vamos a conseguir una nueva capa la cual contendrá únicamente la mujer de la imagen. Para ello, lo que debemos hacer es extraerla de su fondo. Active la capa de fondo y, con la herramienta de selección rápida, vaya seleccionando todo el contorno del personaje.  Si necesita recordar algún aspecto referente al perfeccionamiento de los bordes de una selección, no dude en consultar de nuevo el ejercicio 8 de este libro.
Si necesita recordar algún aspecto referente al perfeccionamiento de los bordes de una selección, no dude en consultar de nuevo el ejercicio 8 de este libro.
2 Si lo considera necesario, acceda desde la barra de opciones al cuadro de diálogo Perfeccionar borde para ampliar el radio de detección del borde y conseguir así una selección mucho más perfecta y precisa.  La combinación de teclas que activa la opción Capa vía cortar es Mayús + Ctrl + J.
La combinación de teclas que activa la opción Capa vía cortar es Mayús + Ctrl + J.
3 Una vez hecho esto, vamos a extraer la selección de nuestro fondo para incluirla en una nueva capa. Para ello, despliegue el menú Capa, haga clic sobre el comando Nueva capa y elija la opción Capa vía cortar. 
4 Compruebe el resultado en el panel de capas. La nueva capa se ha creado adoptando el número que le corresponde y situándose por encima de la capa de fondo.  Al haber cortado y no copiado la selección, el espacio que ocupaba la mujer de la imagen ha quedado vacía, como puede comprobar en la miniatura de la capa de fondo. Vamos a rellenar este espacio vacío con el mismo fondo existente. Oculte la nueva capa en el panel Capas y seleccione de nuevo la capa de fondo.
Al haber cortado y no copiado la selección, el espacio que ocupaba la mujer de la imagen ha quedado vacía, como puede comprobar en la miniatura de la capa de fondo. Vamos a rellenar este espacio vacío con el mismo fondo existente. Oculte la nueva capa en el panel Capas y seleccione de nuevo la capa de fondo. 
Читать дальше
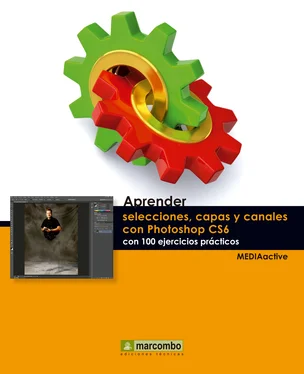

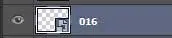

 Ajuste este tamaño de manera que cubra sólo la mitad del documento de Photoshop, dejando al descubierto el personaje de la imagen, y reduzca su opacidad has un 50%.
Ajuste este tamaño de manera que cubra sólo la mitad del documento de Photoshop, dejando al descubierto el personaje de la imagen, y reduzca su opacidad has un 50%.  Cuando termine la transformación de la nueva capa, recuerde que, para confirmar el cambio, deberá pulsar dos veces la tecla Retorno o bien el último icono de la barra de opciones.
Cuando termine la transformación de la nueva capa, recuerde que, para confirmar el cambio, deberá pulsar dos veces la tecla Retorno o bien el último icono de la barra de opciones.