4 Sólo el texto de menor tamaño, correspondiente al contenido de la capa 6, se ha teñido con el color indicado; el resto, o píxeles transparentes, ha quedado intacto. Deshaga la última acción realizada, desactive el bloqueo parcial pulsando sobre el primer icono del apartado Bloq. y vuelva a pulsar en algún punto de la imagen con el bote de pintura activo.
5 Efectivamente, el efecto conseguido es el contrario, es decir, los píxeles transparentes se han pintado con el color elegido. Vea incluso el cambio sobre la miniatura de la capa.  Vuelva a deshacer la última acción.Al pulsar sobre el primer icono del apartado Lock, vea cómo el candado desaparece de la capa.
Vuelva a deshacer la última acción.Al pulsar sobre el primer icono del apartado Lock, vea cómo el candado desaparece de la capa.
6 El icono que muestra un pincel en el apartado Bloq. impide que se modifiquen los píxeles de la capa con las herramientas de pintura, mientras que el siguiente impide que se desplacen los píxeles de la capa. Active el segundo comando  y, con la herramienta Bote de pintura, trate de pintar la capa.
y, con la herramienta Bote de pintura, trate de pintar la capa.
7 Un cuadro de advertencia aparece informándole de la condición de bloqueo de la capa.  El último icono, en forma de candado, bloquea la capa por completo, lo que significa que no podrá retocarla en ningún aspecto. Active este icono
El último icono, en forma de candado, bloquea la capa por completo, lo que significa que no podrá retocarla en ningún aspecto. Active este icono  e intente realizar cualquier acción sobre la capa, ya sea de pintura, de estilo o de desplazamiento; en cualquier caso, aparecerá un cuadro de advertencia para indicarle que la capa está bloqueada.
e intente realizar cualquier acción sobre la capa, ya sea de pintura, de estilo o de desplazamiento; en cualquier caso, aparecerá un cuadro de advertencia para indicarle que la capa está bloqueada. 

IMPORTANTE
Tenga en cuenta que para las capas de texto o formas, las dos primeras opciones de bloqueo están seleccionadas por defecto y no pueden desactivarse.

| 015 |
Duplicar y reorganizar capas |
HAY MUCHAS FORMAS DE CREAR NUEVAS CAPAS en un documento de Photoshop. Una de estas formas consiste en duplicar otras capas ya existentes. Al realizar esta acción, el documento pasará a contar con dos capas idénticas que podrán ser modificadas de distintas maneras. Resulta interesante saber que es posible duplicar una capa en el mismo documento, en un documento distinto o en un nuevo archivo.

IMPORTANTE
Puede mover capas y, por tanto, duplicarlas entre imágenes mediante la técnica de arrastre, con la ayuda de la herramienta Mover.Para ello, deberá contar con la imagen de origen y la imagen de destino abiertas en Photoshop de manera que se visualicen ambas; seleccione la capa que desea duplicar y arrástrela hasta situarla sobre la imagen de destino.

1 Empezamos este ejercicio recuperando la imagen 008.psd, con la que trabajamos anteriormente. Si no dispone de ella, puede descargarla, totalmente actualizada, desde nuestra página web con formato .PSD. Nuestro objetivo es crear varios duplicados de la capa 1, la cual contiene la botella. Para ello, seleccione la mencionada capa, despliegue el menú de opciones del panel Capas y haga clic sobre el comando Duplicar capa.  En el menú Capa también encontrará el comando Duplicar capa.
En el menú Capa también encontrará el comando Duplicar capa.
2 En el cuadro de diálogo Duplicar capa, asigne un nombre a la capa duplicada y, manteniendo el documento actual como destino de la nueva capa, pulse OK.  Seguro que recuerda que la botella de la capa 1 fue extraída de otro documento y pegada en el actual.
Seguro que recuerda que la botella de la capa 1 fue extraída de otro documento y pegada en el actual.
3 El duplicado de la capa 1 se ha situado en el mismo punto que la de origen.  Con ella seleccionada y la herramienta Mover activada, desplace la nueva capa ligeramente hacia la derecha y hacia arriba.
Con ella seleccionada y la herramienta Mover activada, desplace la nueva capa ligeramente hacia la derecha y hacia arriba. 
4 Recuerde que a medida que va creando nuevas capas, éstas se van apilando en el documento. En el panel Capas, arrastre la nueva capa hacia abajo para situarla entre la capa 1 y la de fondo. 
5 Las capas duplicadas pueden ser alteradas independientemente de su origen. Pulse la combinación de teclas Ctrl + T para activar la herramienta de transformación libre.
6 Verá que aparecen una serie de tiradores que delimitan la botella de la segunda capa. Utilícelos para disminuir ligeramente el tamaño de la botella y pulse la tecla retorno para confirmar la transformación realizada. 
7 Una vez cambiado el tamaño de la botella duplicada, reduzca también su opacidad utilizando el correspondiente comando del panel de capas. 
8 A continuación, crearemos un nuevo duplicado, esta vez a partir de la capa 2. Para ello, utilizaremos un método distinto: haga clic sobre la mencionada capa en el panel de capas y arrástrela hasta el comando Crear una capa nueva, el segundo empezando por la derecha en la parte inferior del panel.  Según las propiedades predeterminadas del panel de capas, todos los duplicados de una capa se renombran automáticamente con la palabra copia.
Según las propiedades predeterminadas del panel de capas, todos los duplicados de una capa se renombran automáticamente con la palabra copia.
9 Al utilizar este método, el duplicado se crea automáticamente, sin pasar por el correspondiente cuadro de diálogo. Renombre la capa como capa 3 y modifíquela del mismo modo que ha hecho con el capa 2. 

IMPORTANTE
Los comandos Copiary Pegartambién pueden utilizarse para crear duplicados de una capa, tanto dentro de un mismo documento como entre imágenes. Este método supone la selección previa de todo el contenido de la capa en cuestión (Selección/Todo)y la copia sólo de los píxeles, excluyendo cualquier propiedad de la capa.
Читать дальше
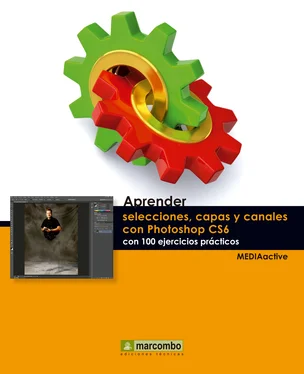
 Vuelva a deshacer la última acción.Al pulsar sobre el primer icono del apartado Lock, vea cómo el candado desaparece de la capa.
Vuelva a deshacer la última acción.Al pulsar sobre el primer icono del apartado Lock, vea cómo el candado desaparece de la capa. y, con la herramienta Bote de pintura, trate de pintar la capa.
y, con la herramienta Bote de pintura, trate de pintar la capa. El último icono, en forma de candado, bloquea la capa por completo, lo que significa que no podrá retocarla en ningún aspecto. Active este icono
El último icono, en forma de candado, bloquea la capa por completo, lo que significa que no podrá retocarla en ningún aspecto. Active este icono  e intente realizar cualquier acción sobre la capa, ya sea de pintura, de estilo o de desplazamiento; en cualquier caso, aparecerá un cuadro de advertencia para indicarle que la capa está bloqueada.
e intente realizar cualquier acción sobre la capa, ya sea de pintura, de estilo o de desplazamiento; en cualquier caso, aparecerá un cuadro de advertencia para indicarle que la capa está bloqueada. 

 En el menú Capa también encontrará el comando Duplicar capa.
En el menú Capa también encontrará el comando Duplicar capa. Seguro que recuerda que la botella de la capa 1 fue extraída de otro documento y pegada en el actual.
Seguro que recuerda que la botella de la capa 1 fue extraída de otro documento y pegada en el actual. Con ella seleccionada y la herramienta Mover activada, desplace la nueva capa ligeramente hacia la derecha y hacia arriba.
Con ella seleccionada y la herramienta Mover activada, desplace la nueva capa ligeramente hacia la derecha y hacia arriba. 











