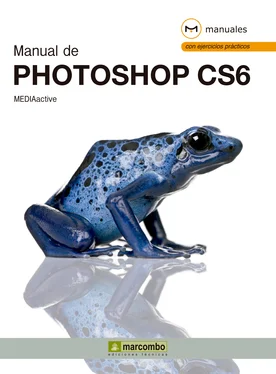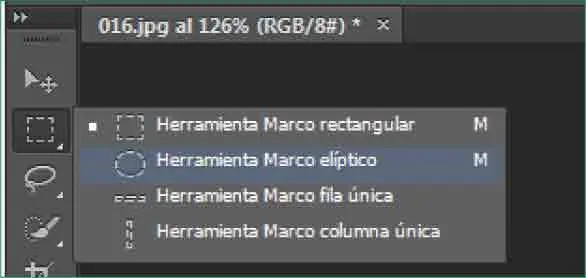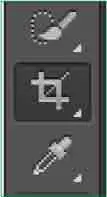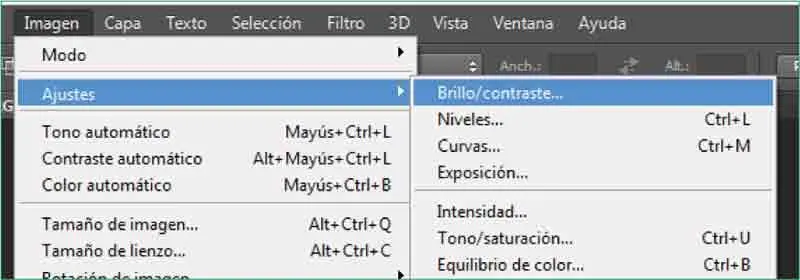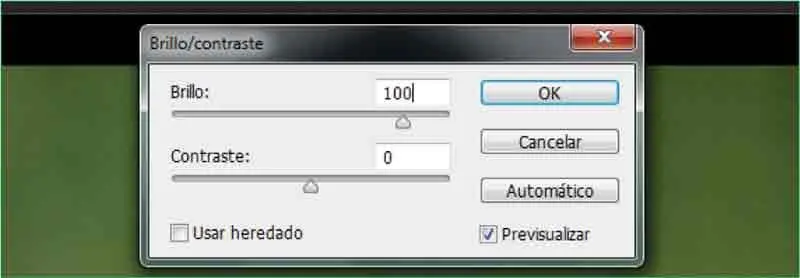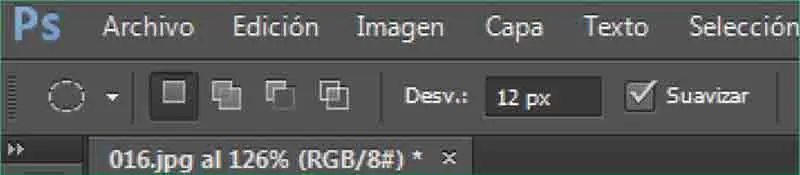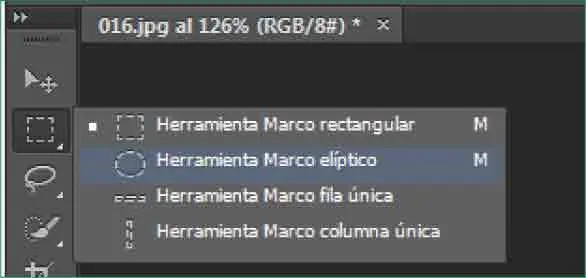
Sepa que el uso de la tecla Mayúsculastambién funciona con la herramienta Marco rectangular,en cuyo caso se consigue un cuadrado perfecto con las dimensiones deseadas.
11Seguidamente, dibujaremos un pequeño círculo, para lo que recuerde que deberá utilizar la técnica de arrastre. En esta ocasión, y debido al tipo de figura que buscamos, incluiremos una variante en la ejecución de la herramienta. Como nos interesa conseguir un círculo y no una elipse, mantendremos pulsada la tecla Mayúsculasmientras realizamos el arrastre. Vamos allá. Haga clic en cualquier punto de la imagen, pulse la tecla Mayúsculasy, sin soltar el botón del ratón, trace un círculo aproximadamente de las dimensiones de la pelota de tenis. ( 10)


RECUERDE
El panel Herramientas también dispone de la herramienta Recortar(de la cual nos ocuparemos en una lección posterior) aunque su uso implica la selección con la misma herramienta de la parte que se desea eliminar, no la que se desea conservar.
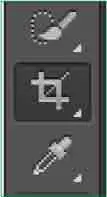
12Como hemos apuntado anteriormente, las selecciones pueden desplazarse sin perder su forma. Lo veremos continuación, puesto que reubicaremos el círculo que acabamos de trazar de manera que quede situado justo encima de la pelota de tenis de la imagen. Para ello, y sin necesidad de seleccionar una herramienta distinta, pulse en el centro de la selección y, sin soltar el botón del ratón, arrástrela hasta el punto indicado. ( 11)


Una vez realizada la selección, si sitúa el puntero del ratón sobre ella, éste cambia de forma mostrando que dicha selección puede ser desplazada.
13Una vez reubicada la selección sobre el punto de la imagen que necesitamos, vamos a modificar algún aspecto de color de la selección, que por defecto es transparente. Despliegue el menú Imagen,haga clic sobre el comando Ajustesy pulse sobre la opción Brillo/Contraste. ( 12)

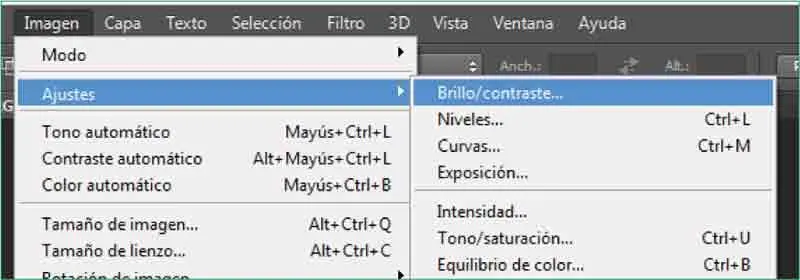
14En el cuadro de diálogo Brillo/contraste,con el cual ya tuvimos la oportunidad de trabajar en el apartado anterior, inserte el valor 100en el campo correspondiente al brillo y pulse el botón OK. ( 13)

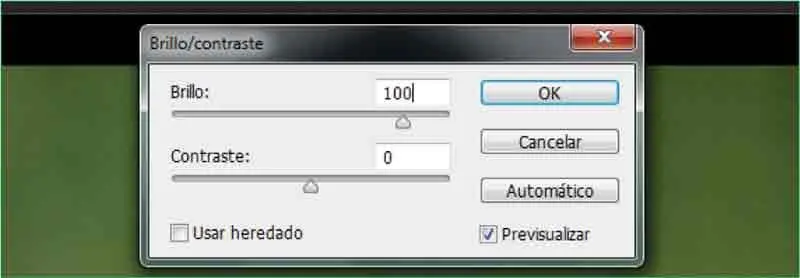
15El cambio se ha realizado sobre la selección, hecho que produce un aumento del color o del brillo de la pelota seleccionada. ( 14)Como todavía mantenemos la parte de la imagen seleccionada, llevaremos a cabo otra sutil modificación: el calado de la selección o desvanecimiento. La información adicional del tipo de herramienta que se está ejecutando aparece en la ya mencionada Barra de opciones.El grado de calado permite suavizar los límites de la selección. Por defecto, el valor establecido es de 0 píxeles, lo que significa que el límite de la selección se ajusta perfectamente a la figura de selección trazada. Para suavizar el límite de selección, haga doble clic en el cuadro de valor Desvanecimiento,inserte el valor 12y pulse la tecla Retorno. ( 15)



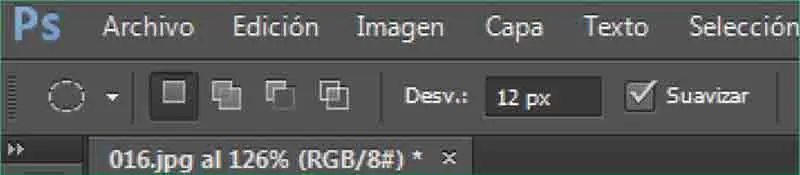
16Despliegue el menú Seleccióny pulse sobre la opción Deseleccionarpara dar así por terminada esta lección.
Lección 17. Las herramientas de selección Lazo
Para seleccionar un elemento en Photoshop de forma precisa es posible utilizar cualquiera de las tres variantes de la herramienta Lazo. Esta herramienta aparece por defecto en el panel Herramientas y permite trazar a mano alzada un área de selección concreta. Para ello, es preciso marcar un punto de anclaje inicial, dibujar el área que deseamos seleccionar manteniendo pulsado el botón izquierdo del ratón y soltarlo al alcanzar el punto de anclaje inicial. En el caso de soltar el botón del ratón antes de cerrar el trazado, Photoshop dibuja automáticamente una línea recta desde dicho punto hasta el punto de anclaje inicial. La herramienta de selección Lazo contiene dos variantes más a las que podemos acceder desde el panel Herramientas: la herramienta Lazo poligonal, que se utiliza para trazar un área de selección insertando tantos puntos de anclaje como sea necesario, y la herramienta Lazo magnético, que permite trazar un área de selección bordeando el elemento que queremos seleccionar insertando los puntos de anclaje que crea oportunos en función del cambio de color del elemento.
RECUERDE
Para cerrar la selección con la herramienta Lazo poligonal,es necesario insertar el último punto de anclaje sobre el primero. En el caso de insertar un punto de anclaje erróneo, se puede pulsar la tecla Suprimirpara retroceder al punto anterior.
Читать дальше