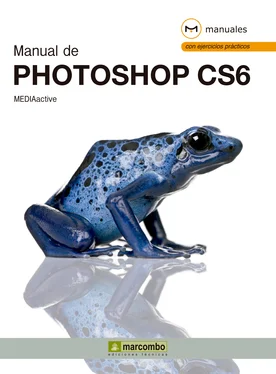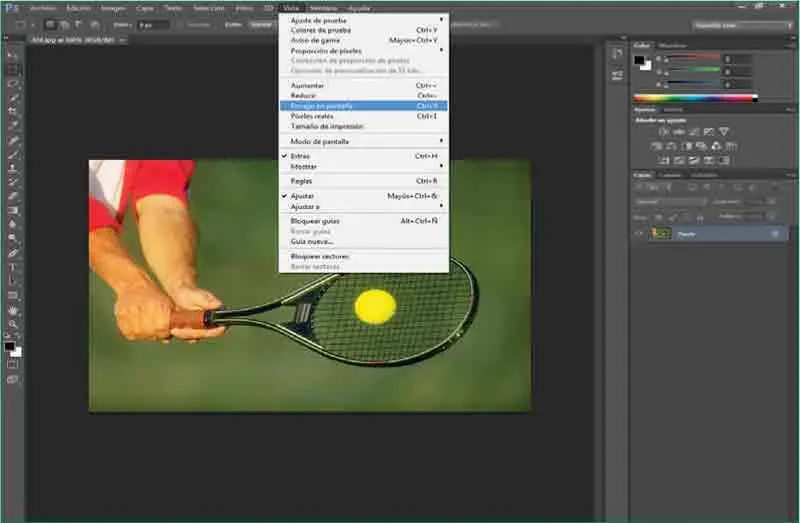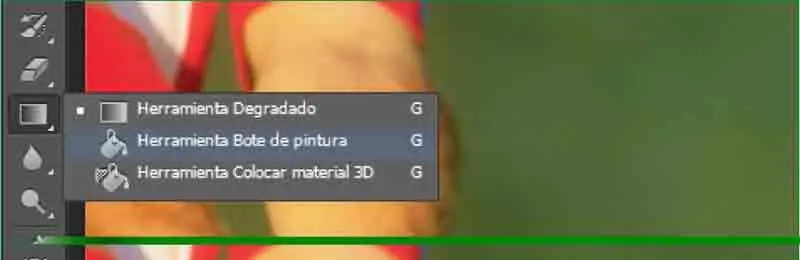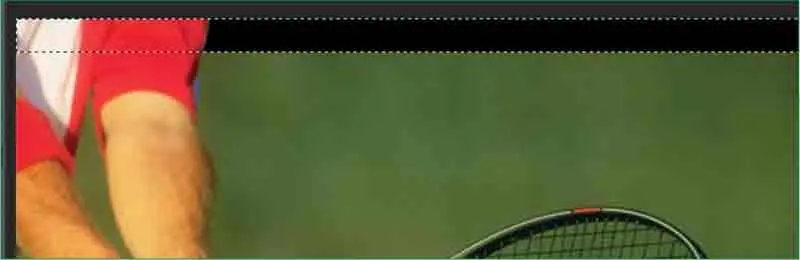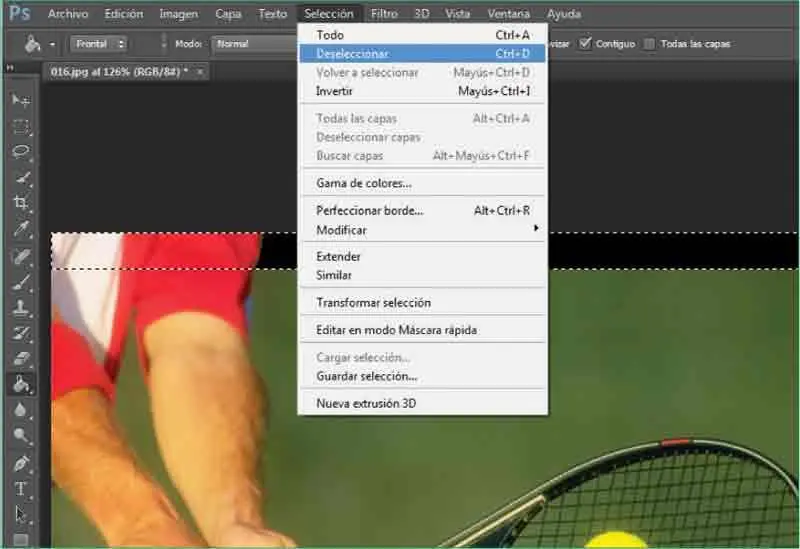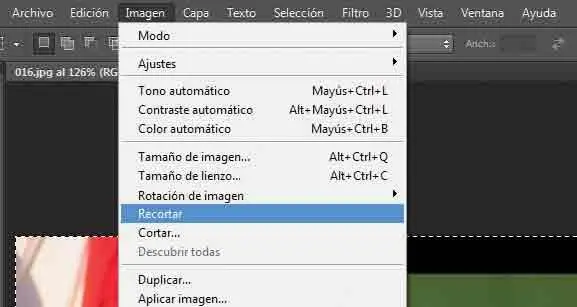Lección 16. Empezar con la selección básica
Photoshop permite seleccionar cualquier parte de la imagen utilizando las numerosas herramientas de selección que pone a disposición del usuario. En esta lección, se trata el modo de seleccionar partes concretas de una imagen trazando marcos geométricos rectangulares o circulares. Para ello, se utilizan las herramientas de selección denominadas Marco rectangular y Marco elíptico, respectivamente. Ambas herramientas permitirán trazar selecciones en forma de rectángulo, elipse, rectángulo redondeado, fila de columna y columna de un solo píxel. Los fragmentos de imagen seleccionados podrán ser modificados sin que el resto de la imagen se vea afectada.
RECUERDE
Los bordes de una selección pueden ser suavizados o redondeados. El calado permite desenfocar los bordes reduciendo el límite de transición entre la imagen y el marco de selección. Éste es un efecto que permite crear diferencias de color de forma gradual sin que se note excesivamente.
1Para empezar a trabajar con selecciones, utilizaremos la imagen denominada 016.jpeg,que puede descargar desde nuestra página web y guardarla en su equipo. Cuando disponga de ella, ábrala en el área de trabajo de Photoshop.
2Antes de empezar la manipulación de la imagen, y para trabajar con total seguridad y comodidad, la encajaremos en el área de trabajo. Para ello, despliegue el menú Vistay pulse sobre el comando Encajar en pantalla. ( 1)

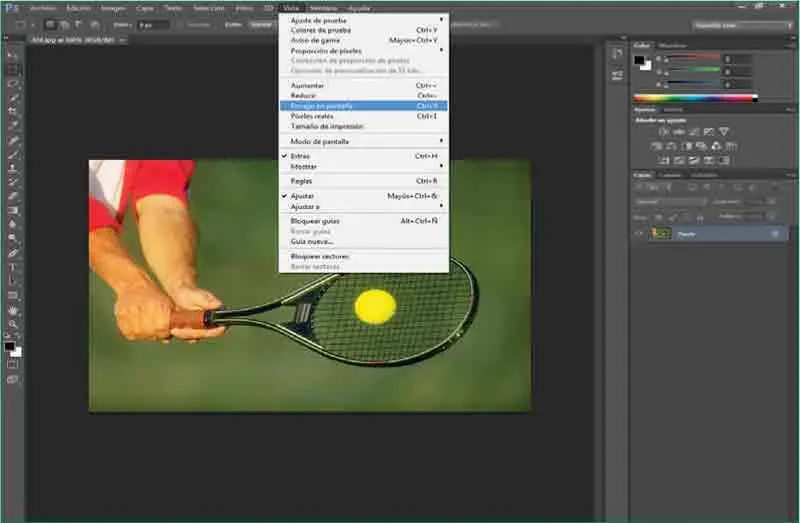
También puede encajar la imagen en pantalla pulsando la combinación de teclas Ctrl + Alt + 0.
3Ahora vemos la imagen en su totalidad, perfectamente encajada. Lo que haremos en primer lugar será seleccionar una zona en concreto y aplicarle un color de relleno. Compruebe que la herramienta Marco rectangular,la segunda de la paleta Herramientas,se encuentra activada (habitualmente, lo está por defecto al abrir la aplicación). La Barra de opcionesmuestra las características de dicha herramienta, que permite seleccionar una parte del dibujo realizando un trazado rectangular mediante la técnica del arrastre. En esta ocasión, haga clic en el vértice superior izquierdo de la imagen y, sin soltar el botón del ratón, trace un rectángulo aproximadamente de un centímetro de alto que ocupe toda la anchura de la foto. ( 2)


La herramienta Marco rectangularse encuentra por defecto seleccionada al abrir Photoshop.
4La parte seleccionada, que se encuentra en estos momentos delimitada por una línea discontinua, puede ser tratada de forma independiente. Para comprobarlo, y tal como hemos indicado, la rellenaremos con un color concreto. Para ello, haga clic en la punta de flecha que aparece en la esquina de la doceava herramienta de la paleta Herramientasy seleccione la opción Bote de pintura. ( 3)

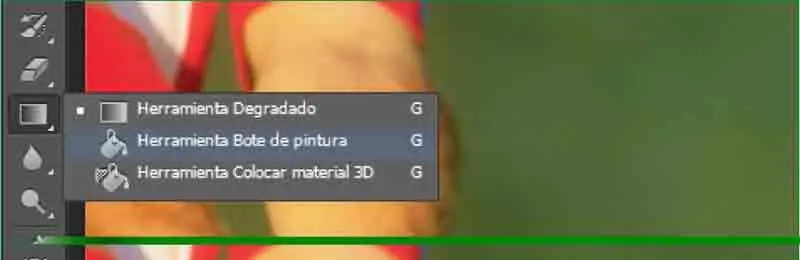
Si prefiere trabajar desde el teclado, sepa que la combinación de teclas Mayús + Gconmuta entre las dos herramientas de este grupo.
5El puntero del ratón se convierte en un bote de pintura. Para pintar con él, simplemente haga clic sobre la zona verde dentro de la selección. ( 4)

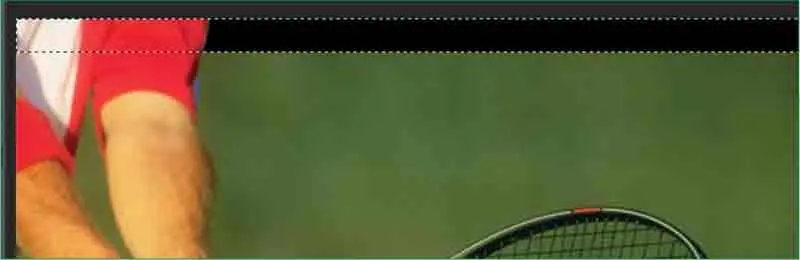
6Observe que el color establecido como frontal, por defecto, negro, se aplica sobre toda la zona seleccionada que tiene los mismos píxeles de color. Aplicar nuevos colores a una fotografía resulta realmente sencillo, ¿verdad? Para eliminar la selección actual, despliegue el menú Seleccióny pulse sobre la opción Deseleccionar. ( 5)

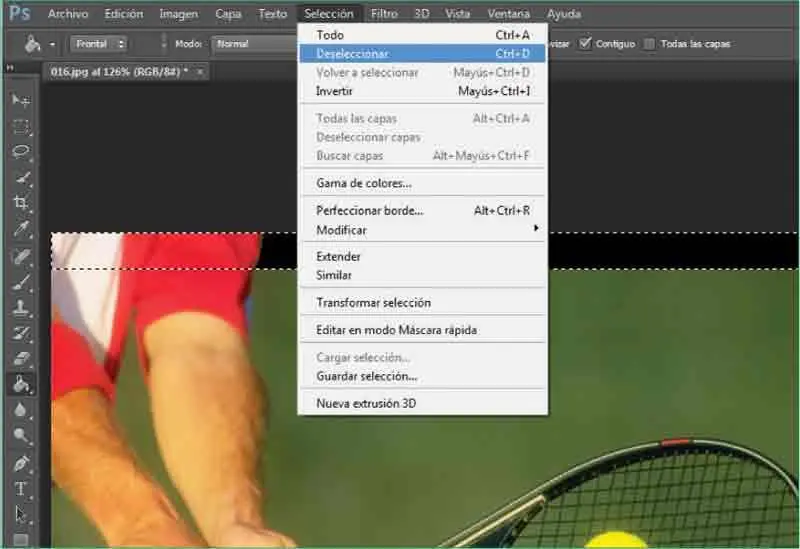
La deselección de una parte de la imagen también puede llevarse a cabo pulsando la combinación de teclas Ctrl + D.
7Las herramientas de selección permiten realizar un sinfín de acciones sobre las partes seleccionadas, entre ellas, moverlas, copiarlas e, incluso, eliminarlas. Vamos a comprobar una de estas acciones. Active de nuevo la herramienta Marco rectangularpulsando sobre ella en la paleta Herramientasy trace un rectángulo que cubra toda la imagen excepto un centímetro aproximadamente en su parte inferior. ( 6)


8A continuación, despliegue el menú Imageny haga clic sobre el comando Recortar. ( 7)

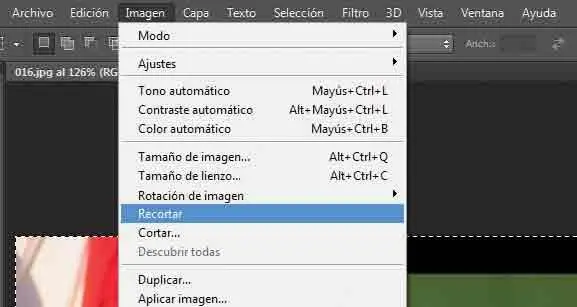
9Observe que la parte que quedaba fuera de la selección ha sido eliminada de la imagen. ( 8)Pulse la combinación de teclas Ctrl + Dpara desactivar la selección actual.


10En la segunda parte de esta lección practicaremos con otra de las herramientas de selección de marco: la herramienta Marco elíptico.Esta herramienta se aplica del mismo modo que la que la de selección rectangular, es decir, mediante la técnica de arrastre. En esta ocasión, y para que compruebe otras acciones a realizar sobre las selecciones, trazaremos una figura circular que, posteriormente, situaremos sobre la pelota de la imagen. Vamos allá. En el panel Herramientas,haga clic en la pequeña punta de flecha que aparece en la esquina inferior derecha de la herramienta Marco rectangulary, del menú que contiene, elija la herramienta Marco elíptico. ( 9)
Читать дальше