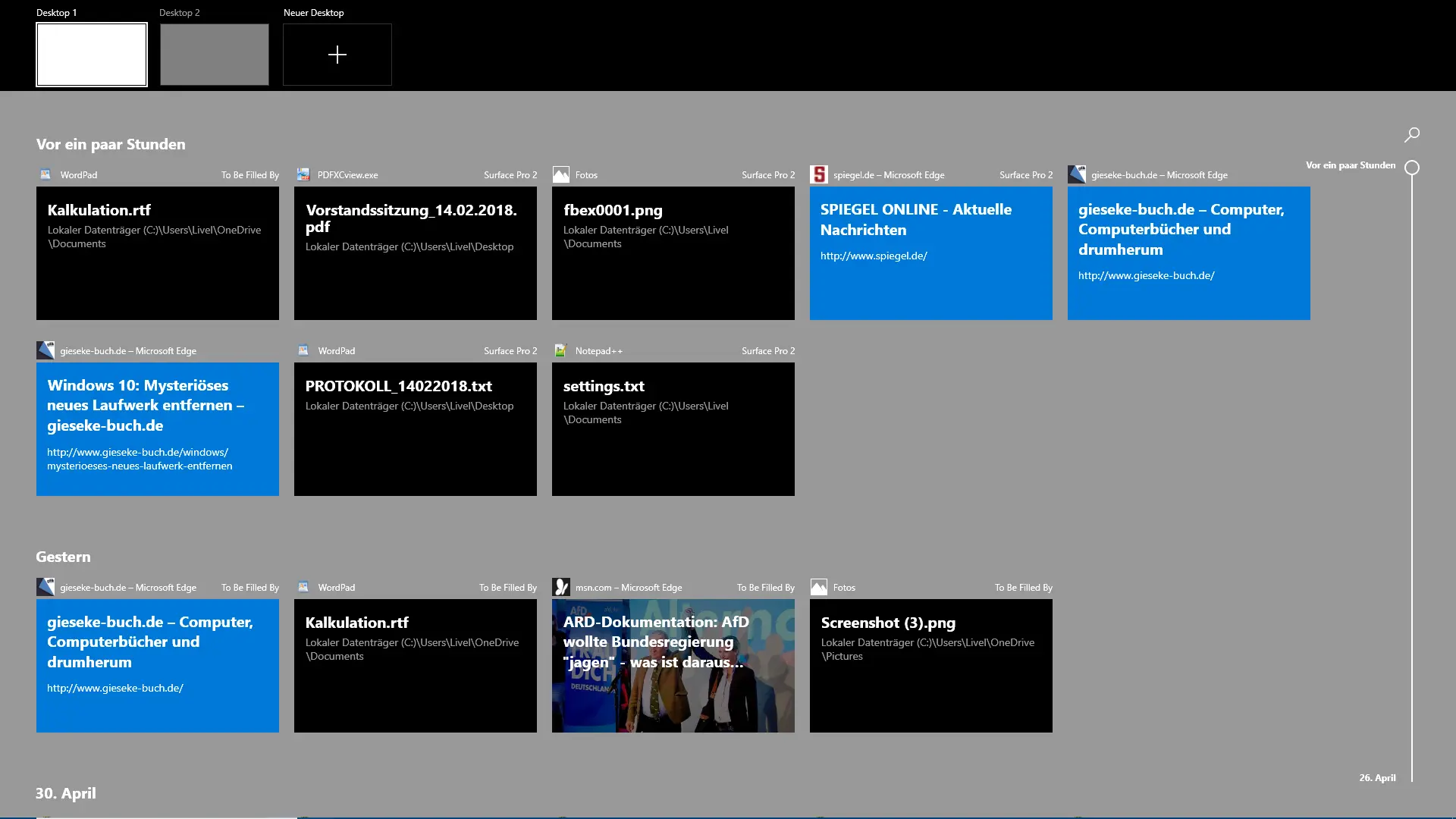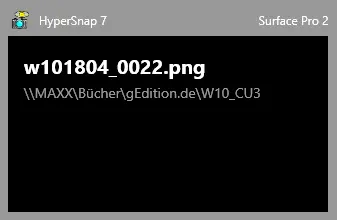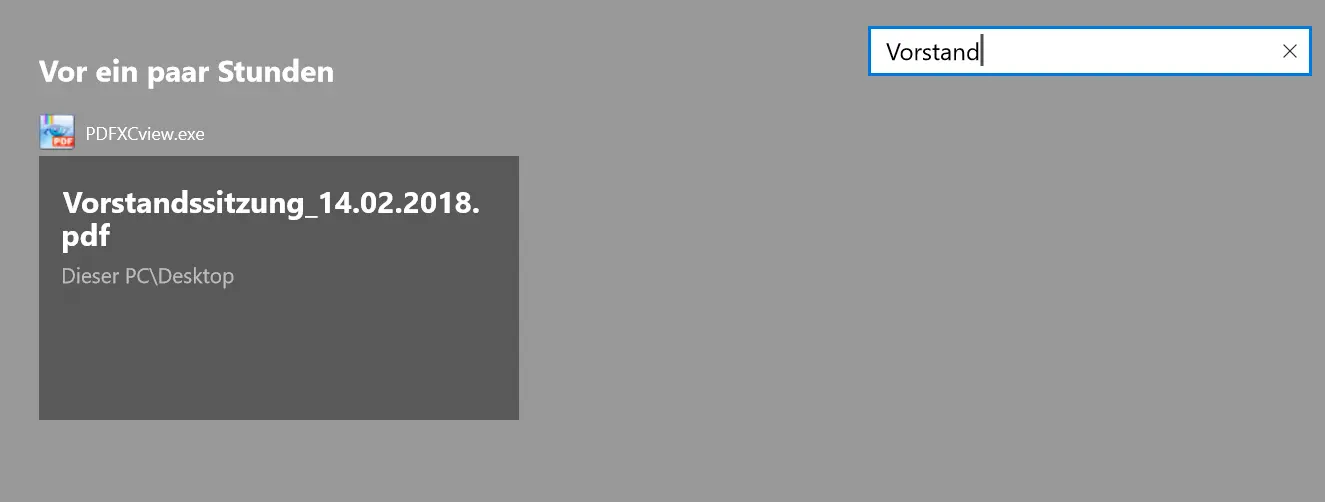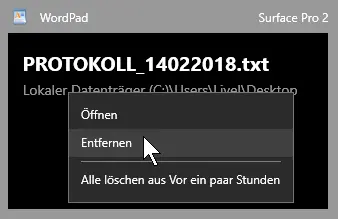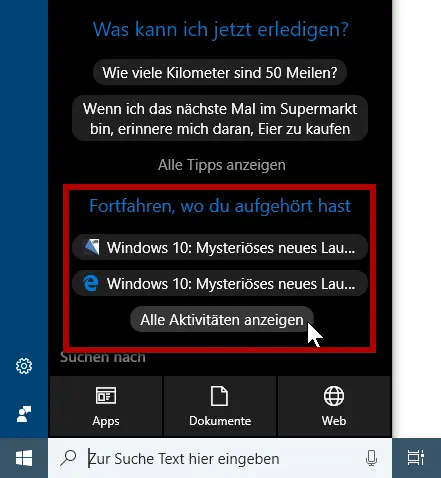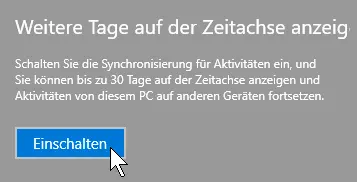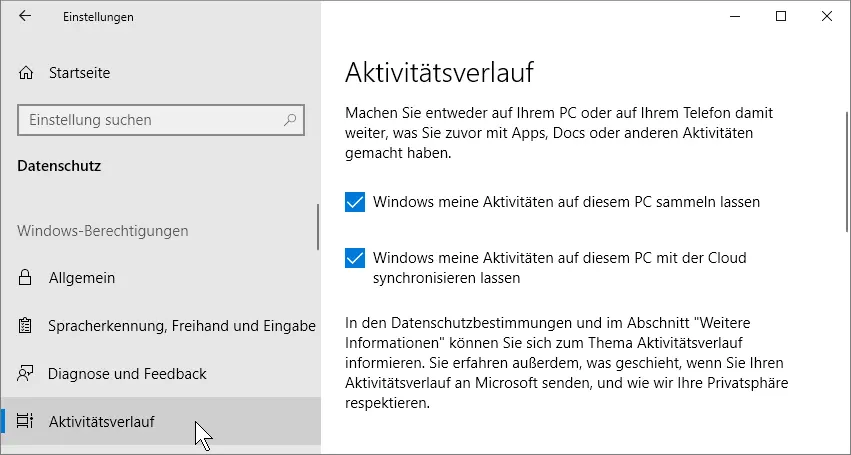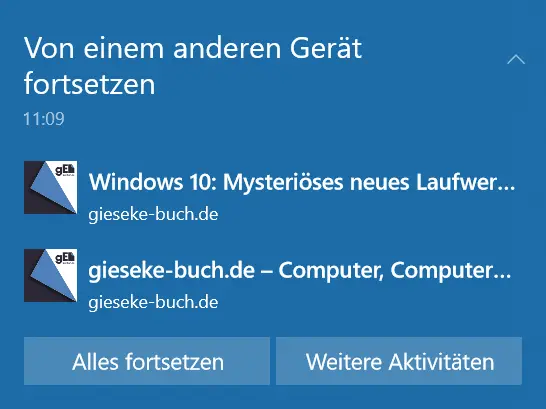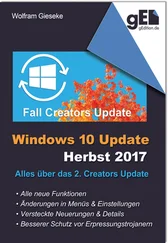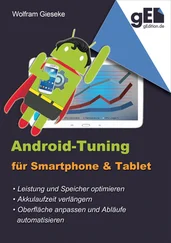Das Symbol der Taskansicht in der Taskleiste hat sich optisch leicht verändert und ist nun sowohl für die Zeitachse als auch für das Wechseln zwischen verschiedenen Desktops zuständig.
Dementsprechend führt auch das Tastenkürzel für die Taskansicht – [Windows] + [Tab] – nun zur Zeitachse.
Ebenso wie die Wischgeste mit vier Finger vom unteren Rand nach oben (nur bei Präzisions-Touchpads).
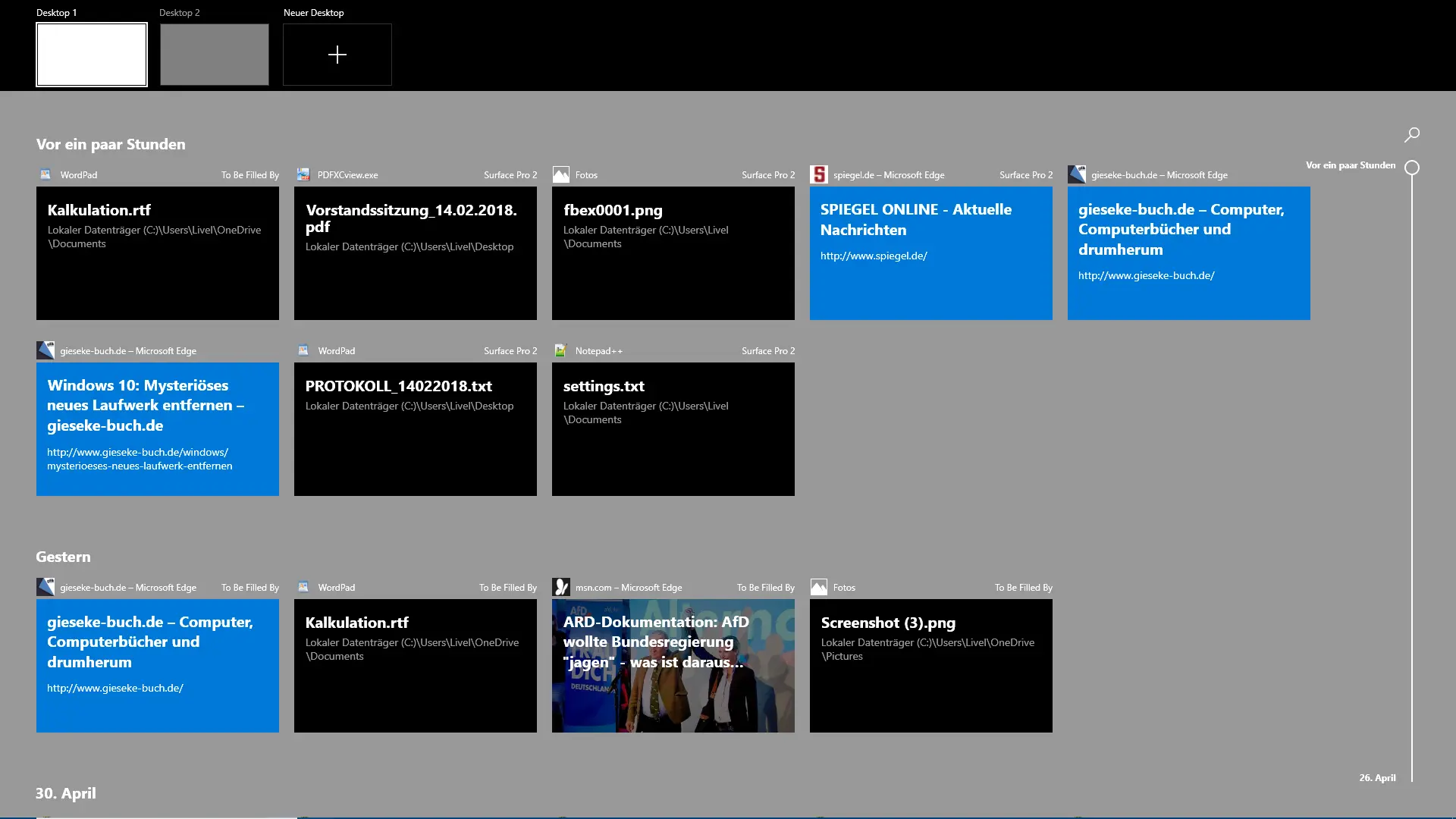
Die Zeitachse visualisiert Ihre Aktivitäten in chronologisch umgekehrter Reihenfolge:
Ganz oben finden Sie – soweit vorhanden – die auf dem PC gerade geöffneten Fenster. Diese werden wesentlich größer als die restlichen Elemente dargestellt. Darunter kommen die bereits zurückliegenden (also geschlossenen) Elemente.
Alles von heute finden Sie unter Vor ein paar Stunden. Falls es zu viele Elemente sind, wird die Anzeige automatisch zusammengefasst. Dann können Sie sie mit Alle Aktivitäten von X anzeigen vollständig ausklappen.
Darunter folgen weitere Überschriften für zurückliegende Tage, beginnend mit Gestern und dann konkreten Datumsangaben.
Am rechten Bildschirmrand können Sie mit einer Laufleiste schnell zu weiter zurückliegenden Zeiträumen blättern.
Zu jedem Element finden Sie neben dem eigentlichen Namen der Webseite oder des Dokuments weitere Informationen, die von der Art der Aktivität abhängen. Bei Webseiten etwa werden der Titel und die Adresse der besuchten Seite angegeben. Bei Dokumenten der Dateinamen und der Speicherort. Oberhalb des Eintrags finden Sie jeweils die verwendete App und bei Aktivitäten von anderen Rechnern dessen Bezeichnung.
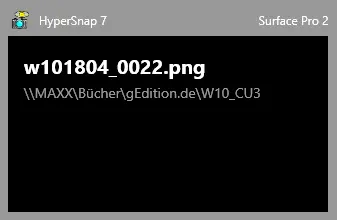
Und die Taskansicht?
Die aktuell geöffneten Fenster finden Sie als neueste Einträge ganz oben in der Zeitachse in vergrößerter Form wieder. Für die verschiedenen Desktops wird am oberen Bildschirmrand eine Leiste freigemacht. Die bisherigen Funktionen der Taskansicht lassen sich also einschließlich der Tastenkürzel weiter nutzen.
Themen in der Timeline schnell wiederfinden
Wenn man täglich mit dem PC umgeht, wird die Zeitachse schnell recht umfangreich werden. Da muss man entweder genau wissen, an welchem Tag man eine Webseite besucht hat – oder man verwendet die Suchfunktion.
1 Klicken Sie dazu auf das Lupensymbol oberhalb der Bildlaufleiste am rechten Bildschirmrand.
2 Im so geöffneten Suchfeld geben Sie einen Teil des Namens des gesuchten Elements ein. Sie können dabei alles verwenden, was in der Zeitleiste zu diesem Element angegeben wird. Neben dem Titel also auch die Webadresse, die App, den Namen des Rechners, auf dem diese Aktivität erfolgt ist oder den Dateinamen. Es erfolgt allerdings keine Volltextsuche im Inhalt der Elemente selbst.
3 Mit jedem eingegeben Zeichen wird die Zeitleiste automatisch auf die Elemente begeschränkt, die einen entsprechenden Text in Ihrer Beschreibung enthalten. Meist brauchen Sie also nur wenige Buchstaben einzugeben, um das gewünschte zu finden.
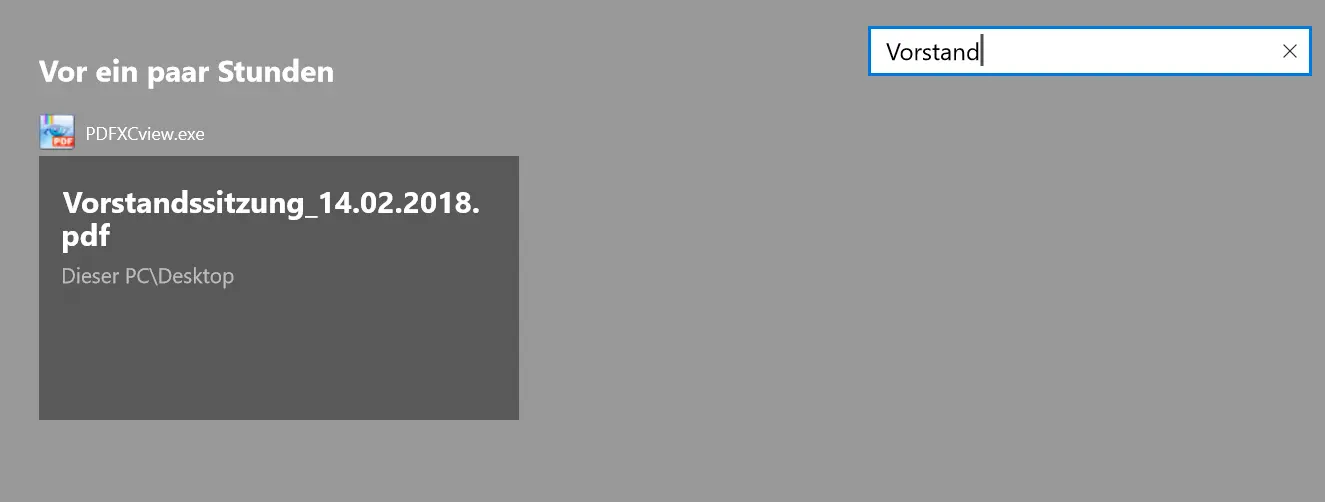
Elemente aus der Timeline entfernen
Wenn Sie ein Element ganz sicher nicht mehr benötigen oder aus anderen Gründen aus der Zeitachse verbannen möchten, klicken Sie es mit der rechten Maustaste an und wählen Sie im Menü Entfernen. Selbstverständlich wird dadurch nur der Eintrag in der Zeitachse gelöscht, nicht das Dokument selbst.
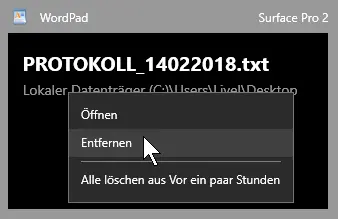
Wollen Sie gleich einen ganzen Zeitabschnitt entfernen, klicken Sie auch hierzu eines der betroffenen Elemente an und wählen Sie Alle löschen aus... . Dann werden alle zu diesem Zeitabschnitt gehörenden Elemente auf einmal entfernt.
Werbung in der Zeitachse vermeiden
Sie erhalten in Ihrer Zeitachse gelegentlich Werbung? Die Einstellung dafür hat Microsoft unter System/Multitasking versteckt. Schalten Sie hier Gelegentlich Vorschläge in der Zeitachse anzeigen auf Aus.
Cortana und der Aktivitätsverlauf
Auch Cortana kennt Ihre Zeitachse und schlägt Ihnen standardmäßig vor, kürzliche Aktivitäten fortzusetzen. Wenn Sie das Suchfeld der Taskleiste aktivieren, finden Sie dazu den Abschnitt Fortfahren, wo Du aufgehört hast. Darin sind die letzten Aktivitäten aus der Timeline direkt aufgeführt. Mit Alle Aktivitäten anzeigen, können Sie stattdessen auch die vollständige Zeitachse auf den Bildschirm holen.
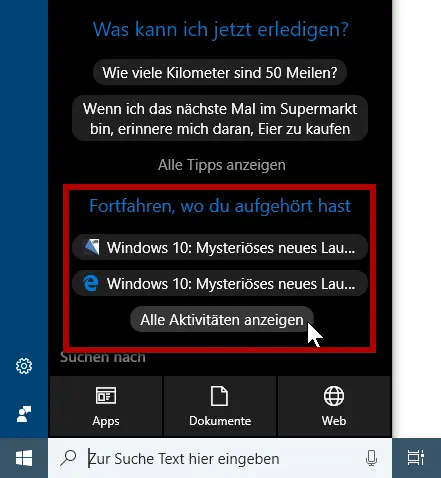
Falls Ihnen das nicht recht ist, können Sie dieses Verhalten abschalten. Öffnen Sie dazu in den Windows-Einstellungen die Rubrik Cortana/Berechtigungen & Verlauf und deaktivieren Sie dort auf der rechten Seite die Option Aktivitätsverlauf anzeigen.
Die Timeline mit anderen PCs synchronisieren
Um die Zeitachse maximal nutzen zu können, können Sie die Erfassung von Ihrem PC auf alle anderen Windows-Geräte ausdehnen, die Sie mit demselben Microsoft-Konto verknüpft haben. So erhalten Sie eine umfassende, geräte-übergreifende Historie aller Aktivitäten. Nebenbei können Sie so beispielsweise Webseiten, die Sie unterwegs auf dem Notebook entdeckt hatten, zuhause am PC schnell wiederfinden.
Wenn Sie die Cloud-Synchronisierung der Zeitachse noch nicht aktiviert haben, bietet Ihnen Windows dies automatisch am unteren Ende der Timeline an. Klicken Sie hier einfach auf Einschalten.
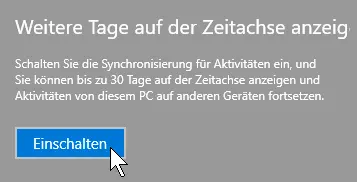
Alternativ öffnen Sie die Windows-Einstellungen in der Rubrik Datenschutz/Aktivitätsverlauf. Hier können Sie das Datensammeln für die Zeitachse sowohl per Cloud als auch nur lokal auf diesem PC ganz nach Wunsch aktivieren oder deaktivieren.
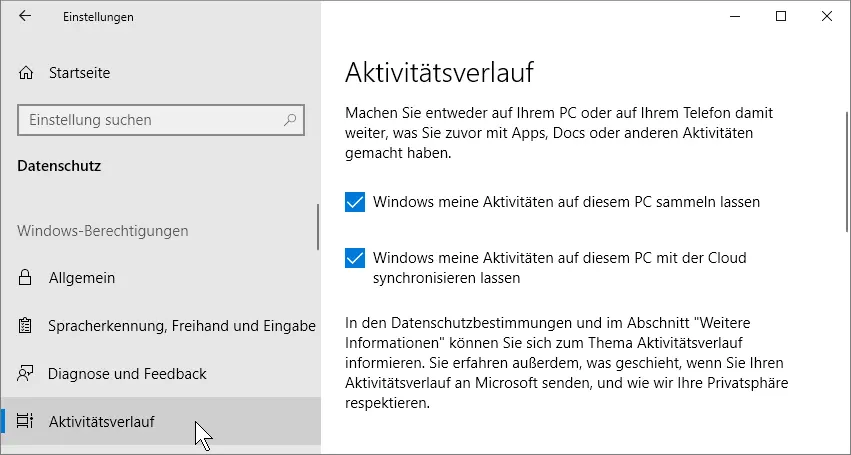
Wenn Sie den Aktivitätsverlauf zwischen mehreren Geräte synchronisieren, werden Sie regelmäßig die Effekte dieses Abgleichs erfahren. Wenn Sie beispielsweise auf dem Notebook oder Tablet eine Webseite betrachten und dann kurze Zeit später die Timeline am PC öffnen, wird Windows Ihnen automatisch vorschlagen, die am Notebook besuchten Webseiten nun am PC weiter zu betrachten.
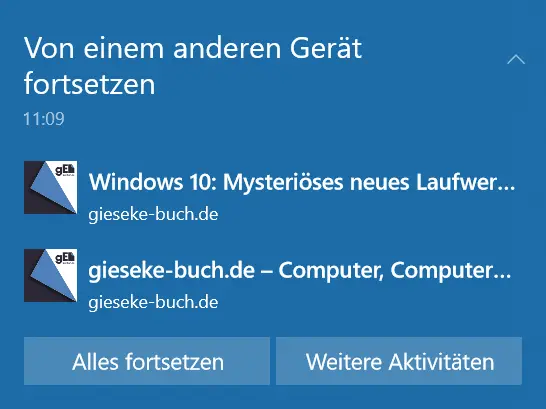
Timeline per Gruppenrichtlinien steuern
Wer Administrator ist oder einfach seinen PC mit anderen teilt, wird eventuell erfreut zur Kenntnis nehmen, dass Microsoft neue Gruppenrichtlinien eingeführt hat, mit der sich die Zeitachse bzw. das Datensammeln dafür systemweit für alle Nutzer steuern lässt. Hinweis: Gruppenrichtlinien sind bei Windows 10 Home leider nicht verfügbar.
1 Drücken Sie [Windows], um das Suchfeld der Taskleiste zu aktivieren.
2 Tippen Sie dort „Gruppe“ ein, bis als bester Treffer Gruppenrichtlinien bearbeiten angezeigt wird, und öffnen Sie so den Gruppenrichtlinieneditor.
Читать дальше