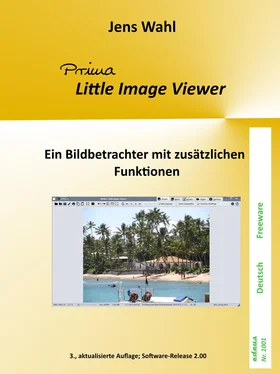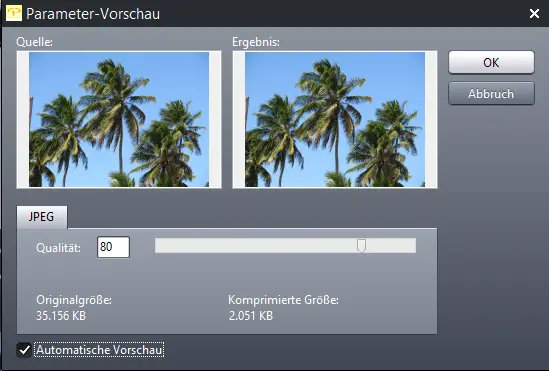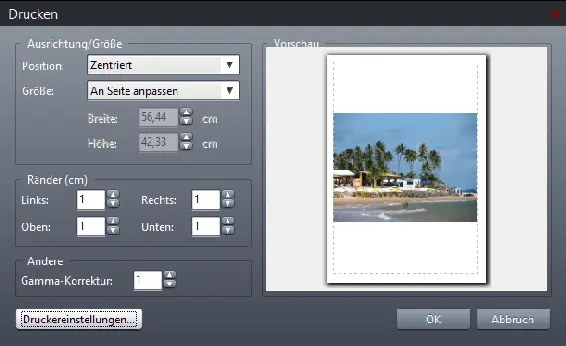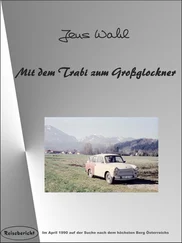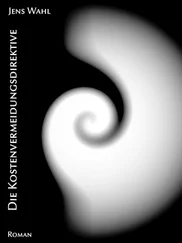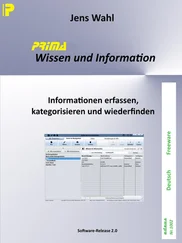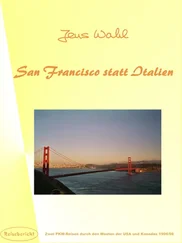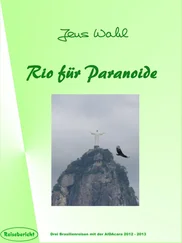Jens Wahl - PRIMA Little Image Viewer - ein Bildbetrachter
Здесь есть возможность читать онлайн «Jens Wahl - PRIMA Little Image Viewer - ein Bildbetrachter» — ознакомительный отрывок электронной книги совершенно бесплатно, а после прочтения отрывка купить полную версию. В некоторых случаях можно слушать аудио, скачать через торрент в формате fb2 и присутствует краткое содержание. Жанр: unrecognised, на немецком языке. Описание произведения, (предисловие) а так же отзывы посетителей доступны на портале библиотеки ЛибКат.
- Название:PRIMA Little Image Viewer - ein Bildbetrachter
- Автор:
- Жанр:
- Год:неизвестен
- ISBN:нет данных
- Рейтинг книги:5 / 5. Голосов: 1
-
Избранное:Добавить в избранное
- Отзывы:
-
Ваша оценка:
PRIMA Little Image Viewer - ein Bildbetrachter: краткое содержание, описание и аннотация
Предлагаем к чтению аннотацию, описание, краткое содержание или предисловие (зависит от того, что написал сам автор книги «PRIMA Little Image Viewer - ein Bildbetrachter»). Если вы не нашли необходимую информацию о книге — напишите в комментариях, мы постараемся отыскать её.
– Wie können Bilder in der Größe geändert oder in ein anderes Format konvertiert werden.
– Drehen und Spiegeln von Bildern
– Mailversand
– Erstellen einer einfachen Diashow.
– Einfaches Umschalten zwischen Einzelbild- und Thumbnailanzeige.
– Anzeige von Multipage-Dateien (*.tif, *.tiff, *.gif, *.dcx).
– Abspielen animierter Gif-Dateien
– Drag&Drop
Der «Little Image Viewer» liest einige Formate von Audiodateien mit eingebetteten Bildern ein und zeigt diese Bilder an, die dann zum Beispiel extrahiert werden können. Dazu haben Sie die Möglichkeit, sich die Musik der geladenen Dateien anzuhören – eben «Multimedia».
Da bei Ausflügen / Urlauben mit der Digitalkamera neben Fotos auch Videoclips aufgenommen werden, bietet der «Little Image Viewer» die Möglichkeit, sich diese auch damit anzuschauen – also nur noch ein Programm zum Betrachten von Fotos und Videos. Aus den Videos können Sie sich einzelne oder eine ganze Reihe von Bildern extrahieren.
Und die aufgenommenen Bilder im Jpeg- oder Tiff-Format können sie mit diesem Programm von der Kamera auf die Festplatte kopieren.