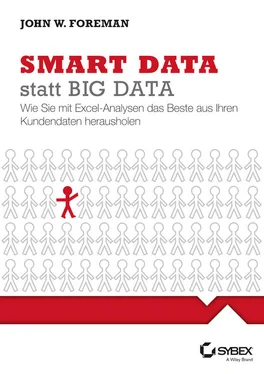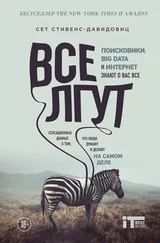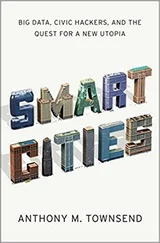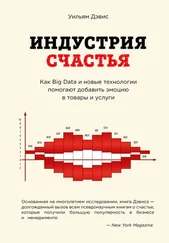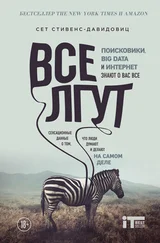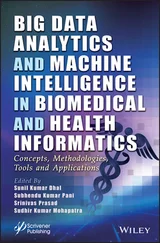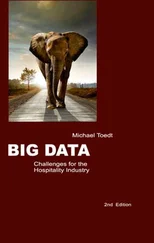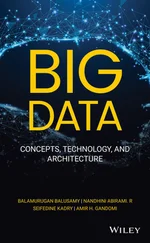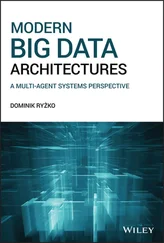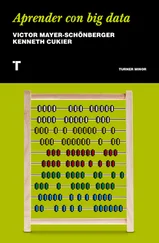Schmidt Jutta - Smart Data statt Big Data
Здесь есть возможность читать онлайн «Schmidt Jutta - Smart Data statt Big Data» — ознакомительный отрывок электронной книги совершенно бесплатно, а после прочтения отрывка купить полную версию. В некоторых случаях можно слушать аудио, скачать через торрент в формате fb2 и присутствует краткое содержание. ISBN: , Жанр: foreign_edu, на немецком языке. Описание произведения, (предисловие) а так же отзывы посетителей доступны на портале библиотеки ЛибКат.
- Название:Smart Data statt Big Data
- Автор:
- Жанр:
- Год:неизвестен
- ISBN:9783527692248
- Рейтинг книги:5 / 5. Голосов: 1
-
Избранное:Добавить в избранное
- Отзывы:
-
Ваша оценка:
- 100
- 1
- 2
- 3
- 4
- 5
Smart Data statt Big Data: краткое содержание, описание и аннотация
Предлагаем к чтению аннотацию, описание, краткое содержание или предисловие (зависит от того, что написал сам автор книги «Smart Data statt Big Data»). Если вы не нашли необходимую информацию о книге — напишите в комментариях, мы постараемся отыскать её.
Smart Data statt Big Data — читать онлайн ознакомительный отрывок
Ниже представлен текст книги, разбитый по страницам. Система сохранения места последней прочитанной страницы, позволяет с удобством читать онлайн бесплатно книгу «Smart Data statt Big Data», без необходимости каждый раз заново искать на чём Вы остановились. Поставьте закладку, и сможете в любой момент перейти на страницу, на которой закончили чтение.
Интервал:
Закладка:
Standardmäßig wird eine Pivot-Tabelle so angelegt, dass Werte summiert werden. Es kommt aber auch vor, dass eine Pivot-Tabelle nach ihrer Einrichtung zunächst nur aussagt, wie oft ein Element vorkommt (in unserem Beispiel ist Bier zwanzigmal verkauft worden, wie Abbildung 1.17zeigt).
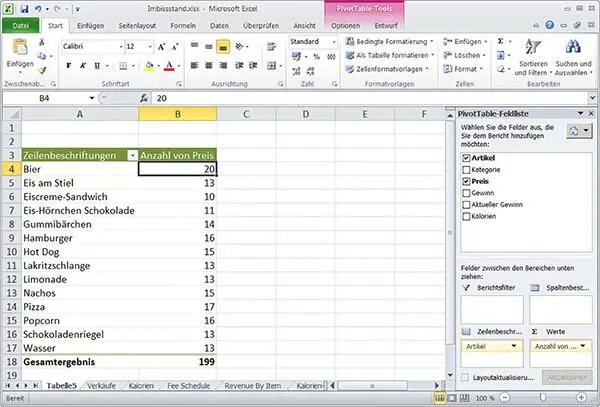
Abb. 1.17Der Pivot-Assistent und die Anzahl von Verkäufen je Artikel
Sie müssen aus dem Zählen ein Summieren machen, wenn Sie erfahren wollen, was Sie je Artikel eingenommen haben. Öffnen Sie zu diesem Zweck im Pivot-Assistenten das Dropdownmenü im Abschnitt WERTE rechts neben Artikel und wählen Sie WERTFELDEINSTELLUNGEN. (Klicken Sie auf dem Mac auf die Schaltfläche mit dem kleinen i .) Wählen Sie dann unter den verschiedenen Optionen SUMME aus und klicken Sie auf OK.

Abb. 1.18Einnahmen je Artikel und Kategorie
Wie können Sie es nun erreichen, die Summierung auch noch nach Kategorien vorzunehmen? Ziehen Sie zu diesem Zweck Kategorie aus der Feldliste in den Abschnitt SPALTENBESCHRIFTUNG des Pivot-Assistenten. Dies ergibt dann eine Tabelle, wie sie Abbildung 1.18zeigt. Beachten Sie, dass die Pivot-Tabelle Zeilen und Spalten automatisch zu Gesamtergebnissen zusammenfasst.
Und wenn Sie etwas aus der Tabelle wieder herausnehmen wollen, deaktivieren Sie es einfach oder schnappen Sie sich den entsprechenden Eintrag im Pivot-Assistenten und ziehen ihn dort wieder heraus. Machen Sie dies jetzt mit dem Eintrag Kategorie.
Wenn Sie den gewünschten Bericht als Pivot-Tabelle aufgebaut haben, können Sie seine Werte markieren und auf einem anderen Arbeitsblatt einfügen, um sie weiter zu bearbeiten. Kopieren Sie die Werte und fügen Sie nur deren Inhalte auf einem neuen Arbeitsblatt ein. Geben Sie diesem Arbeitsblatt den Namen Einnahmen je Artikel (siehe Abbildung 1.19).
Abb. 1.19Das Arbeitsblatt »Einnahmen je Artikel«, das durch das Kopieren von Werten aus einer Pivot-Tabelle erstellt wurde
Scheuen Sie sich nicht, so lange mit den Zeilen und Spalten der Pivot-Tabelle herumzuspielen, bis Sie genau wissen, was dabei passiert. Versuchen Sie zum Beispiel, eine Pivot-Tabelle anzulegen, die anzeigt, wie viele Kalorien je Kategorie verkauft worden sind.
1.12 Array-Formeln verwenden
In der Arbeitsmappe mit den Transaktionen des Imbissstandes gibt es ein Arbeitsblatt mit dem Namen Provision. Es hat sich herausgestellt, dass Sie von Coach O’Shaughnessy nur dann die Genehmigung zur Führung des Imbissstandes bekommen, wenn Sie ihm dafür eine Provision zahlen (um vielleicht seine Socken-Kaufsucht zu subventionieren). Das Arbeitsblatt Provision enthält in Prozent pro Artikel das, was der Coach beim Verkauf eines Artikels kassiert.
Wie viel schulden Sie ihm nun für das Spiel vom letzten Abend? Um diese Frage zu beantworten, müssen Sie die Summe der Einkünfte der einzelnen Artikel aus der zuletzt angelegten Pivot-Tabelle mit den Prozentsätzen multiplizieren, die der Coach erhält, und die Ergebnisse dann summieren.
Für diese Operation gibt es eine fantastische Formel, die das Multiplizieren und Summieren in einem Rutsch vornimmt. Als sie getauft wurde, hat man sich wenig Mühe mit der Namensgebung gemacht und sie einfach nur SUMMENPRODUKT genannt. Geben Sie auf dem Arbeitsblatt Einnahmen je Artikel in Zelle E1 die Bezeichnung Zahlung an den Coach ein und fügen Sie der Zelle E2 diese Formel hinzu:
=SUMMENPRODUKT(B2:B15;Provision!B2:O2)
Upsi! Da muss irgendetwas schiefgelaufen sein; die Zelle gibt nur #WERT! aus. Was hat da nicht geklappt?
Auch wenn Sie zwei Bereiche gleicher Größe ausgewählt und in SUMMENPRODUKT eingetragen haben, erkennt die Formel nicht, dass diese Bereiche gleich sind, weil der eine vertikal und der andere horizontal verläuft.
Glücklicherweise kennt Excel eine Funktion, um Arrays in die richtige Richtung zu »drehen«. Sie heißt MTRANS. Sie müssen die Formel deshalb abändern:
=SUMMENPRODUKT(B2:B15;MTRANS(Provision!B2:O2))
Das war wohl wieder nichts! Die Fehlermeldung ändert sich nicht.
Der Grund dafür, dass Sie immer noch mit einer Fehlermeldung zu kämpfen haben, ist eine Besonderheit von Excel: Standardmäßig gibt jede Formel dieses Programms nur einen einzigen Wert zurück. Selbst MTRANS gibt nur den ersten Wert des umgruppierten Arrays zurück. Wenn Sie wollen, dass das gesamte Array zurückgegeben wird, müssen Sie aus SUMMENPRODUKT eine »Array-Formel« machen. Dieser Begriff bedeutet genau das, was Sie sich darunter vorstellen: Array-Formeln geben Arrays und nicht nur einzelne Werte zurück.
Sie müssen nichts daran ändern, wie Sie Ihr SUMMENPRODUKT schreiben, um aus der Formel eine Array-Formel zu machen. Alles was Sie tun müssen, ist, nach dem Schreiben statt  die Tastenkombination
die Tastenkombination  +
+  +
+  zu drücken. Auf dem Mac verwenden Sie
zu drücken. Auf dem Mac verwenden Sie  + .
+ .
Sieg! Wie Abbildung 1.20zeigt, ergibt die Berechnung 57,60 Euro. (Ich schlage vor, diesen Betrag auf 50 Euro abzurunden. Wie viele Socken benötigt der Coach denn noch?)
Abb. 1.20Über eine Array-Formel ein »SUMMENPRODUKT«erhalten
1.13 Probleme mit dem Solver lösen
Viele der Techniken, um die es in diesem Buch geht, laufen auf Optimierungsmodelle hinaus. Bei einem Optimierungsproblem handelt es sich um ein Problem, bei dem Sie die beste Entscheidung fällen müssen (die besten Investitionen auswählen, die Kosten Ihres Unternehmens minimieren, die Vorlesungen herausfinden, die niemals morgens stattfinden, und so weiter). Bei Optimierungsmodellen stoßen Sie oft auf die Begriffe »minimieren« und »maximieren«, wenn es um Zielvorgaben geht.
In der Data Science bestehen viele Methoden wie künstliche Intelligenz, Data-Mining und Prognosen aus nichts anderem als aus einer Aufbereitung von Daten, die um einen Modellierungsschritt erweitert wird, bei dem es sich um ein Optimierungsmodell handelt. Aus diesem Grund wäre es sinnvoll, Ihnen zuerst einmal etwas über Optimierung zu erzählen. Es wäre nun aber extrem schwierig, auf der Stelle alles über Optimierung zu lernen, was Sie wissen müssten. Deshalb beschäftigen Sie sich in Kapitel 4intensiv mit diesem Thema, nachdem Sie in den Kapiteln 2 und 3 auf angenehmere Weise Probleme des maschinellen Lernens gelöst haben. Aber um die Lücke wenigstens etwas zu füllen, sollen Sie hier ein wenig Erfahrung im Umgang mit Optimierungen sammeln. Nennen Sie es Schnupperkurs.
Optimierungsprobleme werden in Excel mit einem Add-In gelöst, das Solver heißt.
● Unter Windows kann es passieren, dass Sie Solver manuell aktivieren müssen, indem Sie auf DATEI (beziehungsweise in Windows 2007 auf die linke obere Windows-Schaltfläche) klicken. Dann wählen Sie OPTIONEN|ADD-INS und im Dropdownmenü VERWALTEN den Punkt EXCEL-ADD-INS. Klicken Sie nun auf die Schaltfläche GEHE ZU und überprüfen Sie das Kontrollkästchen vor SOLVER. Klicken Sie auf OK.
● Auf dem Mac wird Solver hinzugefügt, indem Sie zu EXTRAS|ADD-INS gehen und im Menü SOLVER.XLAM auswählen.
In jeder Excel-Version erscheint spätestens jetzt im Abschnitt ANALYSE der Registerkarte DATEN die Schaltfläche SOLVER.
Читать дальшеИнтервал:
Закладка:
Похожие книги на «Smart Data statt Big Data»
Представляем Вашему вниманию похожие книги на «Smart Data statt Big Data» списком для выбора. Мы отобрали схожую по названию и смыслу литературу в надежде предоставить читателям больше вариантов отыскать новые, интересные, ещё непрочитанные произведения.
Обсуждение, отзывы о книге «Smart Data statt Big Data» и просто собственные мнения читателей. Оставьте ваши комментарии, напишите, что Вы думаете о произведении, его смысле или главных героях. Укажите что конкретно понравилось, а что нет, и почему Вы так считаете.