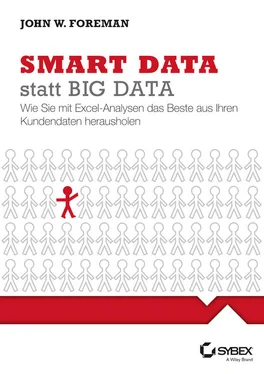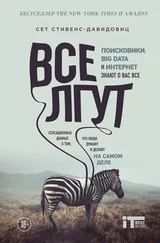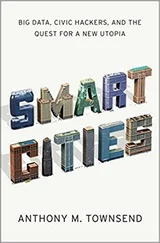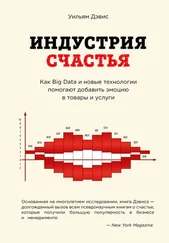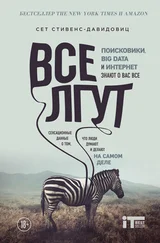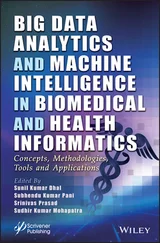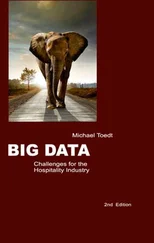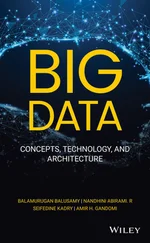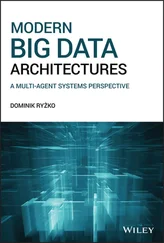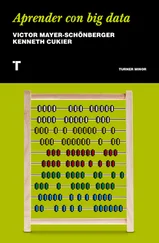Schmidt Jutta - Smart Data statt Big Data
Здесь есть возможность читать онлайн «Schmidt Jutta - Smart Data statt Big Data» — ознакомительный отрывок электронной книги совершенно бесплатно, а после прочтения отрывка купить полную версию. В некоторых случаях можно слушать аудио, скачать через торрент в формате fb2 и присутствует краткое содержание. ISBN: , Жанр: foreign_edu, на немецком языке. Описание произведения, (предисловие) а так же отзывы посетителей доступны на портале библиотеки ЛибКат.
- Название:Smart Data statt Big Data
- Автор:
- Жанр:
- Год:неизвестен
- ISBN:9783527692248
- Рейтинг книги:5 / 5. Голосов: 1
-
Избранное:Добавить в избранное
- Отзывы:
-
Ваша оценка:
- 100
- 1
- 2
- 3
- 4
- 5
Smart Data statt Big Data: краткое содержание, описание и аннотация
Предлагаем к чтению аннотацию, описание, краткое содержание или предисловие (зависит от того, что написал сам автор книги «Smart Data statt Big Data»). Если вы не нашли необходимую информацию о книге — напишите в комментариях, мы постараемся отыскать её.
Smart Data statt Big Data — читать онлайн ознакомительный отрывок
Ниже представлен текст книги, разбитый по страницам. Система сохранения места последней прочитанной страницы, позволяет с удобством читать онлайн бесплатно книгу «Smart Data statt Big Data», без необходимости каждый раз заново искать на чём Вы остановились. Поставьте закладку, и сможете в любой момент перейти на страницу, на которой закончили чтение.
Интервал:
Закладка:
Geben Sie als Überschrift für Spalte F Kalorien ein. Die Zelle F2 soll die Kalorienzahl des ersten Bierverkaufs aufnehmen, die für Bier auf dem Arbeitsblatt Kalorien hinterlegt worden ist. Zu diesem Zweck müssen Sie der Formel die Artikelbezeichnung aus der Zelle A2, eine Referenz auf die Tabelle Kalorien!$A$1:$B$15 und die relative Adresse der Spalte angeben, aus der der Rückgabewert ausgelesen werden soll (in unserem Beispiel ist dies die zweite Spalte):
=SVERWEIS(A2;Kalorien!$A$1:$B$15;2;FALSE)
Das FALSE am Ende der Formel SVERWEIS bedeutet, dass Sie Bier nur in genau dieser Schreibweise akzeptieren. Wenn die Formel Bier nicht in der Kalorientabelle findet, soll sie eine Fehlermeldung zurückgeben.
Wenn Sie die Formel eingeben, sehen Sie, dass aus dem Arbeitsblatt Kalorien 200 Kalorien übernommen werden. Da Sie vor die Tabellenreferenz ein $ platziert haben, können Sie die Formel in die gesamte Spalte kopieren, indem Sie auf der rechten unteren Ecke der Zelle einen Doppelklick ausführen. Abbildung 1.11zeigt das Ergebnis dieser Aktion.
Abb. 1.11Kalorienwerte mit »SVERWEIS«übernehmen
1.10 Filtern und sortieren
Nachdem das Arbeitsblatt nun auch die Kalorienwerte enthält, möchten Sie vielleicht nur die Transaktionen sehen, die mit Gefrorenes zu tun haben. Zu diesem Zweck müssen Sie das Arbeitsblatt filtern. Um dies zu erreichen, markieren Sie zunächst die Daten im Bereich A1:F200. Sie setzen den Cursor in die Zelle A1 und drücken  +
+  + , dann . Einfacher noch ist es, den Spaltenkopf A anzuklicken, die Maustaste gedrückt zu halten und den Mauszeiger bis auf den Spaltenkopf F zu ziehen, um alle sechs Spalten zu markieren.
+ , dann . Einfacher noch ist es, den Spaltenkopf A anzuklicken, die Maustaste gedrückt zu halten und den Mauszeiger bis auf den Spaltenkopf F zu ziehen, um alle sechs Spalten zu markieren.
Um dann für alle sechs Spalten das automatische Filtern einzuschalten, klicken Sie auf der Registerkarte DATEN auf die Schaltfläche FILTERN, die wie ein großer Trichter aussieht (siehe Abbildung 1.12).
Abb. 1.12Automatisches Filtern einrichten
Wenn das automatische Filtern erst einmal eingerichtet worden ist, können Sie auf das Dropdownmenü klicken, das in der Zelle B1 erscheint, und sich nur die Transaktionen einer bestimmten Kategorie (in unserem Fall Gefrorenes) anzeigen lassen (siehe Abbildung 1.13).
Abb. 1.13Nach einer Kategorie filtern
Wenn Sie das Filtern eingeschaltet haben, erhalten Sie in Excel über die Statusleiste zusammengefasste Informationen für die Zellen, die noch angezeigt werden. Nachdem Sie nach Gefrorenem gefiltert haben, können Sie zum Beispiel die Spalte E markieren und auf die Schnelle erkennen, wie viel Umsatz mit Eis gemacht worden ist (siehe Abbildung 1.14).
Abb. 1.14Die Summe einer gefilterten Spalte
Das automatische Filtern erlaubt es Ihnen auch, zu sortieren. Wenn Sie zum Beispiel nach dem Gewinn sortieren wollen, klicken Sie das Filtermenü in der Zelle Gewinn (D1) an und wählen NACH GRöSSE SORTIEREN (AUFSTEIGEND) oder die entsprechende absteigende Option (siehe Abbildung 1.15).
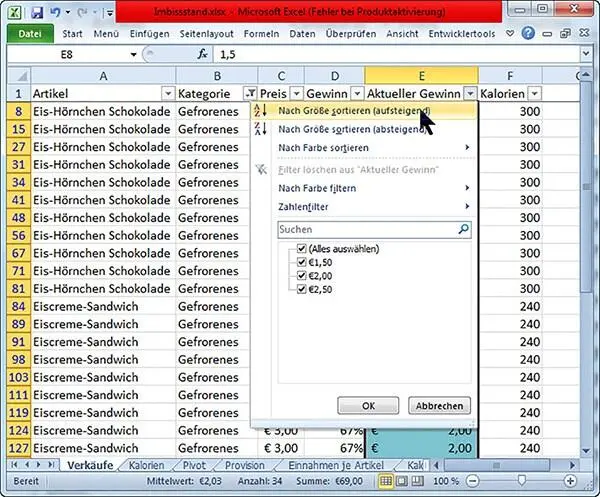
Abb. 1.15Aufsteigend sortieren
Um die gesamte Filterung wieder zu entfernen, öffnen Sie entweder erneut das Filtermenü der Spalte Kategorie und aktivieren das Kontrollkästchen vor (ALLES AUSWäHLEN), oder Sie schalten im Menüband die Schaltfläche FILTERN wieder aus, indem Sie sie erneut anklicken. Sie werden nun feststellen, dass Excel die Sortierung von Gefrorenes in der Spalte Gewinn beibehält, obwohl es keine Filterung mehr gibt und alle anderen Daten wieder sichtbar sind.
Wenn Sie komplexere Sortierungen vornehmen wollen, als das automatische Filtern anbietet, gibt es in Excel das Dialogfeld SORTIEREN. Wenn Sie diese Funktion nutzen wollen, markieren Sie die Daten, die sortiert werden sollen, (schnappen Sie sich wieder die Spalten A bis F) und klicken Sie in Excel auf der Registerkarte DATEN auf die Schaltfläche SORTIEREN. Dies öffnet das Dialogfeld SORTIEREN. Um auf dem Mac an dieses Fenster zu gelangen, müssen Sie im SORTIEREN-Menü auf den nach unten zeigenden Pfeil klicken und die benutzerdefinierte Sortierung auswählen.
Falls Ihre Spalten Überschriften haben, werden diese im Dialogfeld SORTIEREN angezeigt (siehe Abbildung 1.16). Wenn das wie in unserem Beispiel der Fall ist, können Sie anhand der Namen die Spalten auswählen, die sortiert werden sollen.
Abb. 1.16Das Dialogfeld »Sortieren«
Einer der interessantesten Bestandteile des Sortierens verbirgt sich hinter der Schaltfläche OPTIONEN dieses Dialogfelds. Hier können Sie zum Beispiel festlegen, dass Daten nicht spalten-, sondern zeilenweise (von links nach rechts) sortiert werden. So etwas ist über die automatische Filterung nicht zu erreichen. Sie werden im Verlauf dieses Buches sowohl Spalten als auch Zeilen sortieren müssen, und hier ist der Ort, an dem Sie dies einstellen. Brechen Sie für jetzt das Sortieren ab, weil sich die Daten bereits in der Reihenfolge befinden, in der Sie sie haben wollen.
1.11 Pivot-Tabellen verwenden
Was ist, wenn Sie von jedem Artikel wissen wollen, wie viel Sie davon verkauft haben? Oder wenn Sie für jeden Artikel wissen wollen, welche Einnahmen Sie damit erzielt haben?
Diese Fragen entsprechen Abfragen wie AGGREGATE oder GROUP BY, die Sie in einer herkömmlichen SQL-Datenbank absetzen. Aber Ihre Daten liegen nicht in einer Datenbank vor. Sie befinden sich auf dem Arbeitsblatt einer Tabellenkalkulation. Das ist der Punkt, an dem die Pivot-Tabellen ins Spiel kommen.
Sie beginnen, wie beim Filtern von Daten, damit, dass Sie die Daten markieren, mit denen Sie arbeiten wollen – in diesem Fall die Verkaufsdaten im Bereich A1 bis F200. Sie klicken auf der Registerkarte EINFüGEN (DATEN auf dem Mac) auf die Schaltfläche PIVOTTABLE und weisen Excel an, ein neues Arbeitsblatt mit einer Pivot-Tabelle zu erstellen. Auch wenn einige Excel-Versionen es zulassen, eine PivotTable auf einem vorhandenen Arbeitsblatt anzulegen, hat es sich in der Praxis bewährt, ein neues Arbeitsblatt zu erstellen – außer Sie haben einen wirklich guten Grund für die Alternative.
Am rechten Rand des neuen Arbeitsblatts befindet sich der Pivot-Assistent mit der PivotTable-Feldliste (die auf dem Mac ein schwebendes Fenster ist). Die Feldliste ermöglicht es Ihnen, auf die Spalten der ursprünglich ausgewählten Daten zuzugreifen und sie als Filter für Berichte, als Beschriftung für gruppierte Spalten und Zeilen der neuen Pivot-Tabelle oder für den Wertebereich zu verwenden. Ein Berichtsfilter funktioniert so ähnlich wie einer der Filter, die im vorherigen Abschnitt beschrieben werden – er erlaubt es Ihnen, mit einer Teilmenge wie Gefrorenes zu arbeiten. Dabei sorgen die Spalten- und die Zeilenbeschriftungen für eindeutige Werte, die aus den ausgewählten Spalten stammen und die Substanz des PivotTable-Berichts bilden.
Unter Windows sehen Sie zunächst nichts von einer Pivot-Tabelle, da der Basisbereich vollständig leer ist, während die Tabelle auf dem Mac häufig schon mit Werten vorbelegt ist, die aus der ersten der ausgewählten Spalten die Zeilen und aus der zweiten der ausgewählten Spalten die Spalten der Pivot-Tabelle bilden. Wenn Sie einen Mac benutzen, deaktivieren Sie als Erstes in der PivotTable-Feldliste alle gesetzten Häkchen, um ebenfalls eine leere Tabelle zu erhalten.
Gehen wir nun davon aus, dass Sie wissen wollen, welche Einkünfte Sie mit den einzelnen Artikeln erzielt haben. Aktivieren Sie zu diesem Zweck im Pivot-Assistenten das Feld Artikel, um es in die ZEILENBESCHRIFTUNG zu übernehmen. Aktivieren Sie danach in der Feldliste das Feld Preis, um es in den Bereich WERTE des Pivot-Assistenten zu übernehmen. Bei einigen Excel-Versionen müssen Sie diese Aufgaben dadurch erledigen, dass Sie die beiden Felder aus der Feldliste an die dementsprechend beschrifteten Positionen links im Arbeitsblatt ziehen. Sie haben damit die Einnahmen der einzelnen Artikel gruppiert.
Читать дальшеИнтервал:
Закладка:
Похожие книги на «Smart Data statt Big Data»
Представляем Вашему вниманию похожие книги на «Smart Data statt Big Data» списком для выбора. Мы отобрали схожую по названию и смыслу литературу в надежде предоставить читателям больше вариантов отыскать новые, интересные, ещё непрочитанные произведения.
Обсуждение, отзывы о книге «Smart Data statt Big Data» и просто собственные мнения читателей. Оставьте ваши комментарии, напишите, что Вы думаете о произведении, его смысле или главных героях. Укажите что конкретно понравилось, а что нет, и почему Вы так считаете.