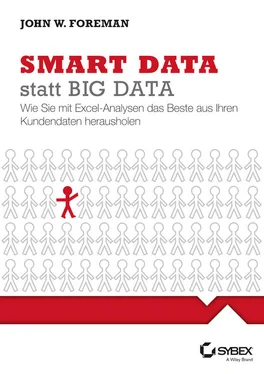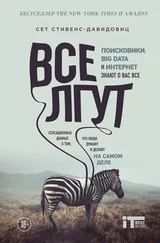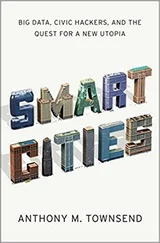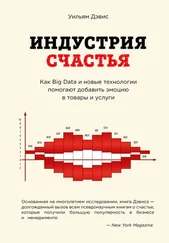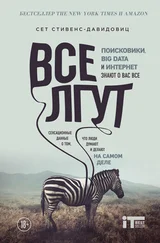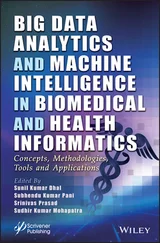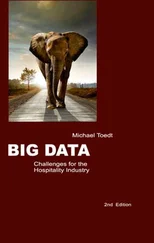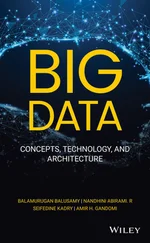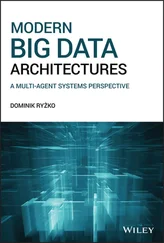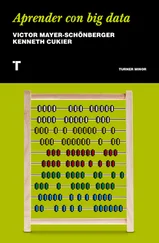Schmidt Jutta - Smart Data statt Big Data
Здесь есть возможность читать онлайн «Schmidt Jutta - Smart Data statt Big Data» — ознакомительный отрывок электронной книги совершенно бесплатно, а после прочтения отрывка купить полную версию. В некоторых случаях можно слушать аудио, скачать через торрент в формате fb2 и присутствует краткое содержание. ISBN: , Жанр: foreign_edu, на немецком языке. Описание произведения, (предисловие) а так же отзывы посетителей доступны на портале библиотеки ЛибКат.
- Название:Smart Data statt Big Data
- Автор:
- Жанр:
- Год:неизвестен
- ISBN:9783527692248
- Рейтинг книги:5 / 5. Голосов: 1
-
Избранное:Добавить в избранное
- Отзывы:
-
Ваша оценка:
- 100
- 1
- 2
- 3
- 4
- 5
Smart Data statt Big Data: краткое содержание, описание и аннотация
Предлагаем к чтению аннотацию, описание, краткое содержание или предисловие (зависит от того, что написал сам автор книги «Smart Data statt Big Data»). Если вы не нашли необходимую информацию о книге — напишите в комментариях, мы постараемся отыскать её.
Smart Data statt Big Data — читать онлайн ознакомительный отрывок
Ниже представлен текст книги, разбитый по страницам. Система сохранения места последней прочитанной страницы, позволяет с удобством читать онлайн бесплатно книгу «Smart Data statt Big Data», без необходимости каждый раз заново искать на чём Вы остановились. Поставьте закладку, и сможете в любой момент перейти на страницу, на которой закончили чтение.
Интервал:
Закладка:
Markieren Sie auf dem Arbeitsblatt KALORIEN die Spalten A und B. Klicken Sie dann im Menü SäULE auf GRUPPIERTE SäULE, um die Daten grafisch darzustellen. Spielen Sie mit dem Diagramm ein wenig herum. Sie können dort Bereiche mit der rechten Maustaste anklicken, um Formatierungsmenüs erscheinen zu lassen. Wenn Sie beispielsweise die Balken mit der rechten Maustaste anklicken, können Sie DATENREIHEN FORMATIEREN auswählen, um dann die Füllfarbe zu ändern und aus dem standardmäßig von Excel verwendeten Blau zum Beispiel Schwarz machen, weil Ihnen das besser gefällt.
Es gibt keinen Grund, die standardmäßig vorhandene Legende beizubehalten. Markieren Sie sie und drücken Sie die Taste  , um die Legende verschwinden zu lassen. Natürlich können Sie auch einzelne Bereiche des Diagramms auswählen, um die Größe der Schriftart zu ändern (das entsprechende Menü dafür befindet sich auf der Registerkarte START). Vielleicht sieht dann Ihr Diagramm so aus wie das in Abbildung 1.8.
, um die Legende verschwinden zu lassen. Natürlich können Sie auch einzelne Bereiche des Diagramms auswählen, um die Größe der Schriftart zu ändern (das entsprechende Menü dafür befindet sich auf der Registerkarte START). Vielleicht sieht dann Ihr Diagramm so aus wie das in Abbildung 1.8.
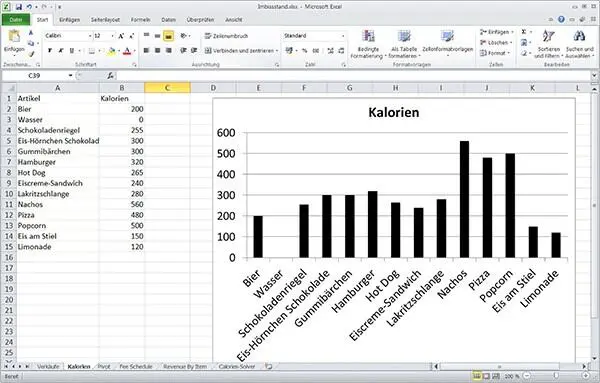
Abb. 1.8Ein gruppiertes Balkendiagramm einfügen
1.7 Die Menüs »Suchen« und »Ersetzen«
Sie werden in diesem Buch des Öfteren auf die Menüs SUCHEN und ERSETZEN zugreifen. Unter Windows können Sie entweder die Tastenkombination + drücken, um das Dialogfeld SUCHEN zu öffnen (ERSETZEN starten Sie mit  +
+  ), oder Sie verwenden im Abschnitt BEARBEITEN der Registerkarte START im Menüpunkt SUCHEN UND AUSWäHLEN die Schaltfläche SUCHEN. Auf dem Mac gibt es in der rechten oberen Ecke des Arbeitsblatts ein Suchfeld (drücken Sie dort die Taste mit dem nach unten zeigenden Pfeil, um das Menü ERSETZEN anzuzeigen), oder Sie drücken
), oder Sie verwenden im Abschnitt BEARBEITEN der Registerkarte START im Menüpunkt SUCHEN UND AUSWäHLEN die Schaltfläche SUCHEN. Auf dem Mac gibt es in der rechten oberen Ecke des Arbeitsblatts ein Suchfeld (drücken Sie dort die Taste mit dem nach unten zeigenden Pfeil, um das Menü ERSETZEN anzuzeigen), oder Sie drücken  +
+  , um das Menü SUCHEN UND ERSETZEN einzublenden.
, um das Menü SUCHEN UND ERSETZEN einzublenden.
Probieren Sie das einmal aus und öffnen Sie auf dem Arbeitsblatt Kalorien das Menü ERSETZEN. Sie können jedes auf dem Arbeitsblatt vorhandene Kalorien durch Energie ersetzen (siehe Abbildung 1.9), indem Sie die Begriffe in die entsprechenden Felder von SUCHEN UND ERSETZEN eingeben und die Schaltfläche ALLE ERSETZEN anklicken.
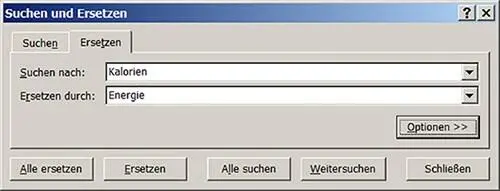
Abb. 1.9»Suchen und Ersetzen«ausführen
1.8 Formeln für das Auffinden und Entnehmen von Werten
Wenn ich nicht davon ausginge, dass Sie wenigstens einige Excel-Formeln (wie SUMME, MIN, MAX und so weiter) kennen, müssten wir hier noch den ganzen Tag weitermachen. Ich möchte aber so schnell wie möglich richtig loslegen. Nichtsdestotrotz gibt es noch ein paar Formeln, die des Öfteren in diesem Buch verwendet werden und die Sie bisher wohl nur dann benötigt haben, wenn Sie wirklich tief in die wunderbare Welt der Tabellenkalkulationen eingedrungen sind. Diese Formeln haben damit zu tun, einen Wert in einem Wertebereich zu suchen und seinen Ort zurückzugeben beziehungsweise eine Position in einem Wertebereich aufzusuchen und deren Wert zurückzugeben .
Ich möchte einige dieser Formeln auf dem Arbeitsblatt Kalorien behandeln.
Ab und an kommt es vor, dass Sie wissen wollen, an welcher Position einer Spalte oder Zeile ein Element zu finden ist. Ist es das erste, das zweite, das dritte Element? Die entsprechende Aufgabe übernimmt die Formel VERGLEICH() gerne für Sie. Tragen Sie in die Zelle A18 die Bezeichnung Vergleich ein. In der Zelle daneben, in B18, geben Sie die Formel ein, um herauszufinden, ob und wo in der Artikelliste das Wort Hamburger auftaucht. Damit diese Formel funktioniert, müssen Sie ihr einen zu suchenden Wert, einen Suchbereich und eine 0 mitgeben, um sie zu zwingen, Ihnen die Position des Schlüsselwortes zurückzugeben:
=VERGLEICH(ʺHamburgerʺ;A2:A15;0)
Das Ergebnis ist eine 6, weil Hamburger an der sechsten Position des vorgegebenen Wertebereichs steht (siehe Abbildung 1.10).
Kümmern wir uns nun um INDEX(). Tragen Sie in die Zelle A19 die Bezeichnung Index ein. Die Formel enthält einen Wertebereich und jeweils als Zahl eine Zeile und eine Spalte. Sie gibt den Wert zurück, der sich im Wertebereich an der angegebenen Position befindet. Sie können zum Beispiel die Formel INDEX auf die Kalorientabelle A1:B15 anwenden, um die Kalorienzahl herauszufinden, die der Artikel Wasser enthält; der entsprechende Wert steht in Zeile 3 der Spalte 2:
=INDEX(A1:B15;3;2)
Als Ergebnis wird 0 zurückgegeben. Ein Blick auf die Tabelle in Abbildung 1.10zeigt, dass Wasser keine Kalorien hat.
Eine andere Formel, die ich im Buch gerne verwende, ist BEREICH.VERSCHIEBEN(). Tragen Sie in die Zelle A20 Bereich verschieben ein, und verwenden Sie B20, um mit der Formel herumzuspielen.
Sie sorgen mit dieser Formel für einen Bereich, der wie ein Cursor fungiert, der sich anhand von Zeilen- und Spaltenadressen bewegt. (Dies funktioniert wie bei INDEX, bei dem es um einen einzelnen Wert geht und dabei die Zählung mit null beginnt.) Versorgen Sie für ein Beispiel die Formel BEREICH.VERSCHIEBEN mit einer Referenz auf die oberste linke Zelle des Arbeitsblatts, A1, und lassen Sie den Wert zurückgeben, der sich drei Zellen weiter unten in Spalte 0 befindet.
=BEREICH.VERSCHIEBEN(A1;3;0)
Dies gibt den Namen des dritten Elements in der Liste zurück: Schokoladenriegel (siehe Abbildung 1.10).
Die letzte Formel, die ich in diesem Abschnitt vorstellen möchte, ist KKLEINSTE(das mit KGRÖSSTE ein auf die gleiche Weise funktionierendes Gegenstück besitzt). Wenn Sie eine Liste mit Werten haben und zum Beispiel den drittkleinsten Wert zurückgeben wollen, erledigt KKLEINSTE diesen Job für Sie. Wenn Sie diese Aussage nachprüfen wollen, tragen Sie in die Zelle A21 die Bezeichnung K-Kleinster ein und füttern Sie KKLEINSTE in B21 mit der Liste der Kalorien und einem Index von 3:
=KKLEINSTE(B2:B15;3)
Zurückgegeben wird 150, weil dies (nach 0 (für Wasser) und 120 (für Limonade) der drittkleinste Wert in der Kalorienliste ist, wie Abbildung 1.10zeigt.
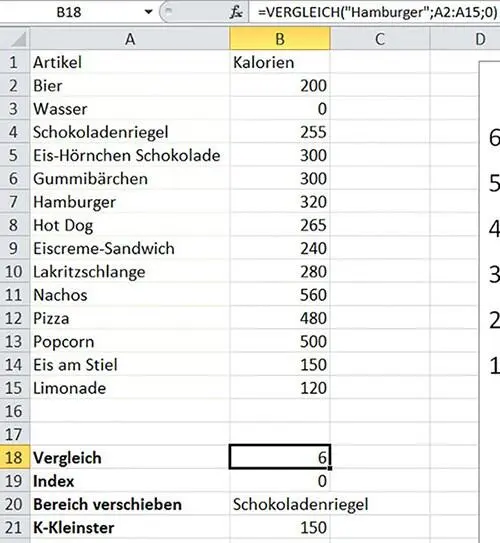
Abb. 1.10Formeln, die Sie kennen sollten
Um Verweise auf Werte zu erhalten, gibt es eine Formel, bei der es sich um eine Art von VERGLEICH für Steroide handelt: SVERWEIS (diese Formel besitzt ein waagerechte arbeitendes Gegenstück WVERWEIS. Für diese Formel gibt es einen eigenen Abschnitt, weil sie ein Biest ist.
1.9 SVERWEIS verwenden, um Daten zusammenzuführen
Weiter geht’s. Wechseln Sie zum Arbeitsblatt Verkäufe. Sie können hier problemlos eine Zelle aus dem vorherigen Arbeitsblatt Kalorien heraus ansprechen, indem Sie einfach den Namen des Arbeitsblatts und ein Ausrufezeichen (!) vor eine Zelle setzen, deren Inhalt Sie auslesen wollen. So ist zum Beispiel Kalorien!B2 eine Referenz auf die Kalorien von Bier, und zwar unabhängig davon, auf welchem Arbeitsblatt Sie gerade arbeiten.
Wie sieht das nun aus, wenn Sie wollen, dass die Kalorienwerte auch in einer Spalte auf dem Arbeitsblatt mit den Verkäufen erscheinen, und zwar so, dass neben jedem verkauften Artikel die entsprechende Kalorienzahl steht? Für diese Aufgabe gibt es eine Formel, die SVERWEIS heißt.
Читать дальшеИнтервал:
Закладка:
Похожие книги на «Smart Data statt Big Data»
Представляем Вашему вниманию похожие книги на «Smart Data statt Big Data» списком для выбора. Мы отобрали схожую по названию и смыслу литературу в надежде предоставить читателям больше вариантов отыскать новые, интересные, ещё непрочитанные произведения.
Обсуждение, отзывы о книге «Smart Data statt Big Data» и просто собственные мнения читателей. Оставьте ваши комментарии, напишите, что Вы думаете о произведении, его смысле или главных героях. Укажите что конкретно понравилось, а что нет, и почему Вы так считаете.