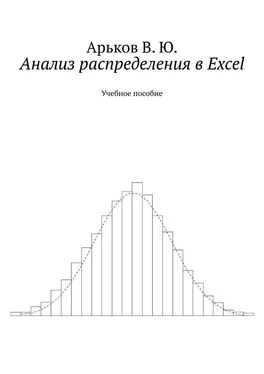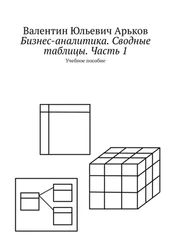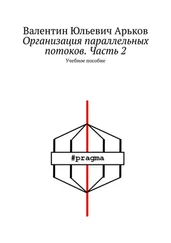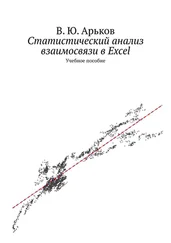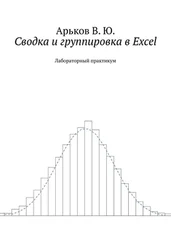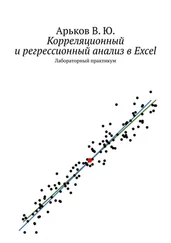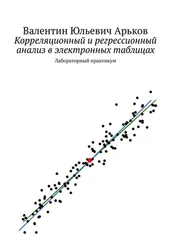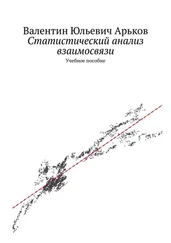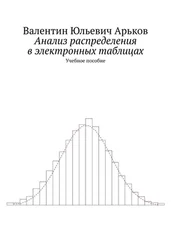Вычисление суммы можно вызвать, выделив столбец чисел и нажав кнопку экспресс-анализа, как мы уже проделали в предыдущих разделах.
Для вычисления линейного отклонения нам нужно будет взять модуль разности, другими словами — абсолютное значение. Для этого нам пригодится функция
ABS
Используем найденные суммы и определяем значения показателей.
Вычисление показателей
Для вычисления относительных коэффициентов вариации и осцилляции можно не умножать не 100%, а установить формат вывода в процентах. В этом случае на экране появится знак процента. Это будет более наглядно.
Format Cells — Number — Percentage
Формат ячеек — Число — Процентный
Сравним значения показателей, полученные разными способами. Для этого скопируем их в буфер обмена и вставим в общую таблицу — как значения.
Сравнение значений показателей
Реальные данные
Мы разобрались с основными приёмами работы на смоделированных, идеальных данных. Теперь попробуем взять в работу реальные данные.
Мы будем использовать данные о котировках — ценах на акции на фондовом рынке. Основные торги на сегодняшний день по большей части происходят на Московской бирже. Адрес в интернет:
MOEX.COM
Есть разные варианты загрузки биржевых данных. Мы будем использовать сайт компании «Финам». Здесь всё достаточно удобно и понятно.
Заходим на сайт finam.ru. Переходим в раздел Теханализ. Выбираем вкладку Экспорт котировок. Затем настраиваем вывод информации в файл, как показано на рисунке. После этого нажимаем кнопку Получить файли сохраняем файл на компьютере.
Настройка экспорта котировок
Полученный файл имеет расширение названия *.TXT. Содержимое файла можно изучить в приложении
Notepad
Блокнот
Файл с котировками
Загрузим полученный файл в Excel. Выбираем в верхнем меню:
File — Open — Browse
Файл —Открыть — Обзор
В диалоговом окне
Open
Открытие документа
выбираем
Text Files
Текстовые файлы
Открытие текстового файла
В окне Мастера импорта текстовых файлов
Text Import Wizard — Step 1 of 3
Мастер текстов (импорт) — шаг 1 из 3
устанавливаем
My data has headers
Мои данные содержат заголовки
Нажимаем кнопку
Next
Далее
Импорт файла с заголовками
Импорт файла с заголовками
На следующем экране
Step 2 of 4
шаг 2 из 3
убеждаемся, что наши данные разделены на столбцы. При необходимости настраиваем поле
Delimeters
Символом-разделителем является
Уже просматривается будущая таблица с данными. Нажимаем кнопку
Next
Далее
Предварительный просмотр таблицы
На третьем шаги импорта настраиваем формат представления даты. В разделе предварительного просмотра
Data preview
Образец разбора данных
щёлкаем по первому столбцу.
Устанавливаем формат даты:
Column Data Format — Date — YMD
Формат данных столбца — Дата — ГМД
В нашем случае формат даты
YMD (Year — Month — Day)
ГМД (Год — Месяц — День)
Формат даты
При необходимости можно установить дополнительную настройку, нажав кнопку
Advanced
Подробнее
В окне
Advanced Text Import Settings
Дополнительная настройка импорта текста
можно выбрать разделитель целой и дробной частей
Decimal separator
Разделитель целой и дробной части
В нашем случае в роли разделителя выступает точка. После настройки нажимаем ОК и
Finish
Готово
Десятичный разделитель
После импорта данных убедимся в том, что загрузка прошла без ошибок.
Загруженные данные
На что обращаем внимание? Дата в первом столбце распознана и выводится на экран в формате даты. В нашем примере это запись даты в американском стиле MM/DD/YYYY.
Числа распознаны как числа и выводятся на экран как числа. Они прижаты к правому краю ячейки. Десятичный разделитель соответствует настройкам компьютера. В нашем случае разделитель — ТОЧКА, потому что используется англоязычная версия Excel. Для русскоязычной версии разделитель при выводе на экран — ЗАПЯТАЯ.
На рисунке ниже приводится пример выравнивания текста и чисел в англоязычной версии пакета. По умолчанию текст прижат влево, число — вправо. Текстовые заголовки в нашем примере тоже по умолчанию прижаты влево. Число с запятой распознано как текст, число с точкой — как число.
Читать дальше