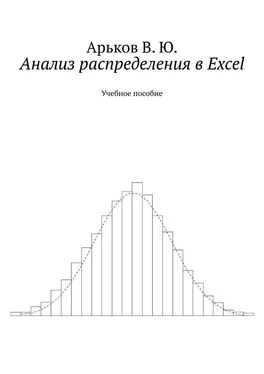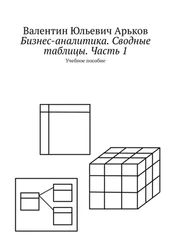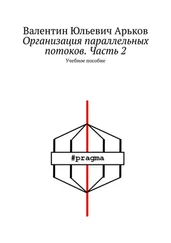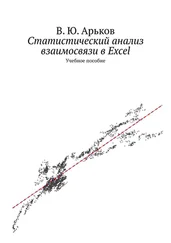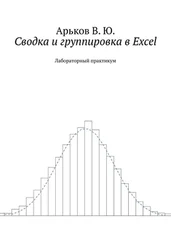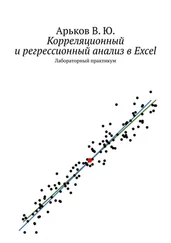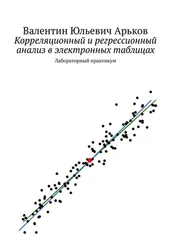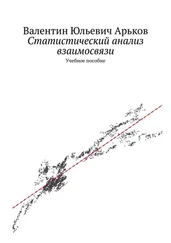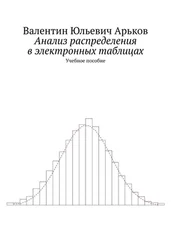Создадим новый лист и скопируем сюда вспомогательную табличку с нижними и верхними границами интервалов группировки из предыдущего раздела.
Добавим в нашу таблицу новые столбцы:
— Середина интервала
— Частота
— Относительная частота
— Кумулята
Сделаем заголовки для каждого столбца. Для наглядности вставим новую строку под заголовком и укажем в ней условные обозначения столбцов.
Заголовки таблицы
Заполним столбец со средними значениями, как описано выше.
Будем использовать функцию
FREQUENCY (data_array, bins_array)
ЧАСТОТА (массив_данных; массив_интервалов)
data_array — диапазон ячеек исходных данных (выборки)
bins_array — диапазон верхних (правых) границ интервалов группировки
Это функция массива, и вызывать её нужно будет так, как мы уже описывади выше:
— ввести формулу в левую верхнюю ячейку диапазона
— выделить весь диапазон ячеек
— нажать F2
— нажать Ctrl + Shift + Enter.
Введём следующую формулу в первую ячейку столбца Частота:
=FREQUENCY (
Вызовем мастера функций, нажав кнопку f x слева от строки формул.
Вызов мастера функций
Мастер функций предлагает ввести аргументы в диалоговом окне
Function Arguments
Аргументы функции
Аргументы функции
Щёлкнем по строчке
Data_array
Массив_данных
Перейдём на лист с исходными данными и выделим диапазон ячеек A2:A10001.
Щёлкнем по строчке
Bins_array
Массив_интервалов
Перейдём на последний лист и выделим диапазон ячеек с верхними границами интервалов группировки. В нашем примере это будет B6:B29.
Нажимаем OK.
Аргументы функции
Наша формула появилась в одной ячейке. Теперь выделяем весь диапазон ячеек, где будут подсчитываться частоты. Нажимаем клавишу F2, а затем комбинацию клавиш Ctrl + Shift + Enter.
Во всех ячейках диапазона появились результаты расчётов — частота попадания в интервалы. В строке формул можно увидеть, как изменилась наша формула:
{=FREQUENCY (’04»! A2:A10001,B6:B29)}
Фигурные скобки вокруг формулы указывают, что мы имеем дело с формулой массива.
Формула массива в фигурных скобках
Подсчитаем общее количество значений, попавших в наши интервалы. Рядом с ячейкой, предназначенной для суммы напишем ВСЕГО. Выделим диапазон ячеек с частотами. Справа внизу от выделенного диапазона появляется кнопка экспресс-анализа — см. рисунок:
Quick Analysis
Быстрый анализ
Кнопка экспресс-анализа
Нажимаем кнопку
Quick Analysis
Быстрый анализ
Выбираем вкладку
Totals
Итоги
Нажимаем кнопку
Sum
Сумма
Подсчёт суммы
Проверим, что записано в итоговой ячейке. Щёлкнем по ячейке с итоговой суммой и обратим внимание на строку формул. В ячейке D30находится вызов функции вычисления суммы:
=SUM (D6:D29)
=СУММ (D6:D29)
Формула суммы
Вычислим относительные частоты. Формула для первого значения относительной частоты такая:
=D6/$D$30
Чтобы зафиксировать адрес, при вводе формулы можно выбрать ячейку и нажать клавишу F4. Символ $будет подставлен автоматически перед адресами строки и столбца. Теперь это АБСОЛЮТНЫЕ АДРЕСА, которые изменяются при копировании формулы в другие ячейки.
Настроим формат ячейки. Правой кнопкой мыши вызываем конртекстное меню и выбираем пункт
Format Cells
Формат ячеек
В диалоговом окне
Format Cells
Формат ячеек
настраиваем формат:
Number — Category — Percentage
Число — Числовые форматы — Процентный
Процентный формат
Подсчитаем остальные относительные частоты. Двойным щелчком по маркеру заполнения копируем формулу в остальные ячейки столбца.
Подсчитаем накопленные относительные частоты. Выделяем столбец относительных честот. Нажимаем кнопку экспресс-анализа. Выбираем вкладку
Totals
Итоги
Пролистаем список функций вправо и нажмём кнопку подсчёта суммы нарастающим итогом ПО СТОЛБЦУ
Running Total
Нарастающий итог
Подсчёт итогов
Перед нами две кнопки подсчёта суммы нарастающим итогом — по строке и по столбцу. На изображении кнопок показаны строка (голубым цветом) и столбец (оранжевым цветом) — см. рисунок.
Суммы нарастающим итогом
Читать дальше