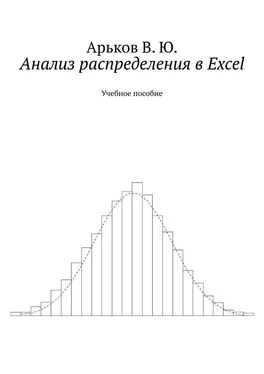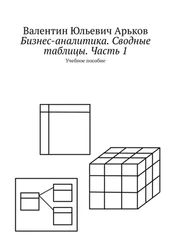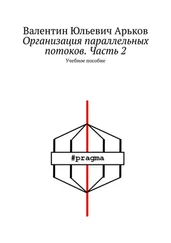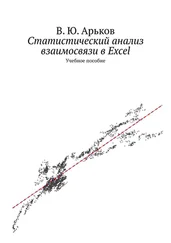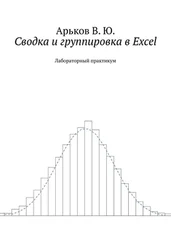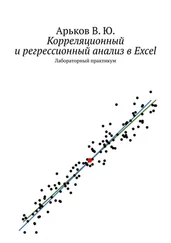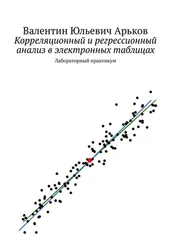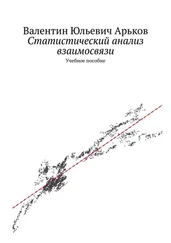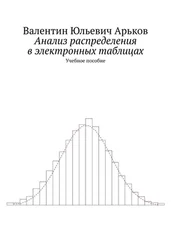В обоих случаях это будут текстовые метки.
Рассмотрим первый вариант. Установим в качестве меток середины интервалов. В далоговом окне
Select Data Source
Выбор источника данных
в разделе
Horizontal (Category) Axis Labels
Подписи горизонтальной оси (категории)
нажмём
Edit
Изменить
Выбор меток
В диалоговом окне
Axis Labels
Подписи оси
выберем диапазон ячеек
Axis label range
Диапазон подписей оси
Выделяем столбец середин интервалов и нажимаем OK. На графике появляются нужные метки.
Середины интервалов
Убираем заголовок графика
Chart Elements — Chart Title
Элементы диаграммы — Название диаграммы
Настраиваем ширину столбиков, цвет и заливку — как описано выше.
Настроим масштаб по вертикальной оси. Можно видеть, что числа здесь указаны с точностью до сотых долей процента. Упростим картину и оставим только целые значения процентов. Дважды щёлкнем по вертикальной оси. В окне
Format Axis
Формат оси
установим настройку:
Axis Options — Number — Decimal places = 0.
Параметры оси — Число — Число десятичных знаков = 0
По вертикальной оси остались красивые круглые числа.
Масштаб
Для дальнейшего украшения диаграммы настроим отображение наших меток. Дважды щёлкнем по горизонтальной оси. В меню
Format Axis
Формат оси
выберем вкладку
Axis Options
Параметры оси
Установим вывод текстовых меток через одну:
Labels — Interval between labels — Specify interval unit = 2
Подписи — Интервал между подписями — Единица измерения интервала = 2
Прореживание меток
С такой настройкой текстовых меток будет поменьше. Они будут выводиться через одну.
Прореженные метки
Метки по-прежнему располагаются под своими столбиками, но теперь на них стало приятнее смотреть. Не считая, конечно, дробной части.
Уберём вывод дробной части в наших метках. Зададим числовые метки и настроим вывод целой части числа:
Format Axis — Axis Options — Number
Формат оси — Параметры оси — Число
Category — Number
Категория — Числовой
Decimal places = 0
Число десятичных знаков = 0
Округление меток
После такой настройки метки выводятся в виде целых чисел. Конечно, эти числа не совсем «красивые», но на них уже можно ориентироваться. В идеале масштаб должен быть оформлен в таком стиле: 230 — 240 — 250.
Целочисленные метки
Гистограмма. Интервальные метки
Построим второй вариант гистограммы и укажем интервалы группировки в качестве меток. Для начала скопируем предыдущую гистограмму и вставим этот график под первым: Ctrl + C, Ctrl + V. Настроим высоту графиков, что уместить их на одном листе в пределах видимой части экрана. Для этого передвинем нижнюю границу рамки графика.
Изменение размеров
Сформируем метки в виде интервалов — в стиле меток на нашей первой гистограмме, построенной с помощью статистической диаграммы. Для начала подготовим место для них. Вставим новый столбец перед столбцом Frequencyи назовём его Интервал. Отрегулируем ширину столбца, чтобы название умещалось целиком.
Каждая метка будет строкой символов. Будем объединять части нашей текстовой метки с помощью символа &(амперсанд). Этот символ часто используется для обозначения логической операции «И», а также для объединения текстовых строк.
Вот пример формулы для первого интервала, границы которого записаны в ячейках D4и F4, — см. рисунок.
В этой формуле знак амперсанда объединяет следующие части нашей метки:
( — открывающая круглая скобка
D4 — нижняя граница
.. — две точки
F4 — верхняя граница
] — закрывающая квадратная скобка
В пакете Excel для обозначения текстовых строк используются прямые кавычки. При работе в текстовом редакторе после автозамены могут появиться другие виды кавычек. Поэтому лучше вводить формулу в Excel, а не копировать её из редактора текста или файла книги.
Пример полученной метки для первого интервала: (190..195]. Как и раньше, круглая скобка означает, что нижняя граница не включается в интервал, а квадратная скобка — что верхняя граница включается.
Текстовая метка
Метка готова, и она нас устраивает. Копируем её в остальные элементы колонки двойным щелчком по маркеру заполнения. Удаляем лишнюю ячейку
Читать дальше