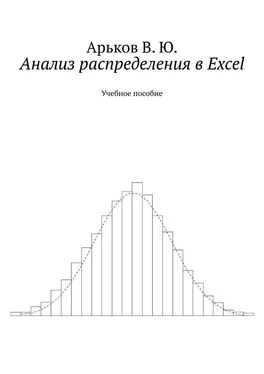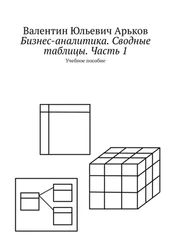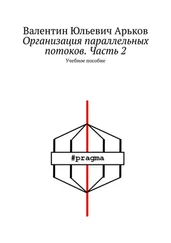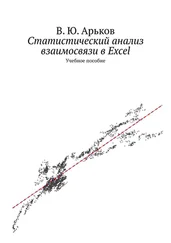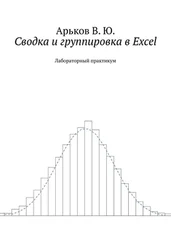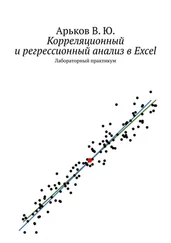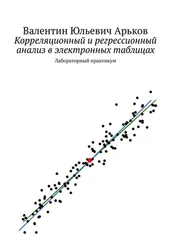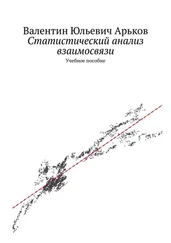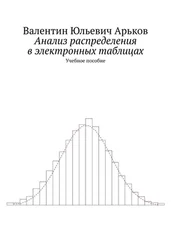Для каждого графика имеется своя вертикальная ось, потому что числа слишком уж разные. Вертикальная ось слева — для гистограммы, показывает число единиц, попавших в интервалы. Масштаб от 0 до 1200. Вертикальная ось справа — для кумуляты; здесь указан масштаб в процентах. Ломаная линия накопленных процентов идёт от 0% до 100%.
Гистограмма и кумулята
Займёмся настройкой гистограммы. Дважды щёлкнем по любому столбцу и настроим изображение, как было описано выше: ширина столбика, заливка, линии, цвета.
Настроим график кумуляты. Кроме линии, здесь присутствуют маркеры для каждой точки:. Чтобы убрать маркеры и оставить только линию, щёлкаем по ней и устанавливаем следующие настройки:
Сплошная линия на графике:
Format Data Series — Series Options — Fill & Line — Line — Solid line
Формат ряда данных — Параметры ряда — Заливка и границы — Линия — Сплошная линия
Убираем маркеры точек:
Marker — Marker Options — None
Маркер — Параметры маркера — Нет
Настройка графика кумуляты
Отключаем легенду, и график практически готов.
Chart Elements — Legend
Элементы диаграммы — Легенда
Окончательный вид гистограммы и кумуляты
На графике можно обнаружить следующие особенности.
Появился дополнительный интервал, куда складывают всё, что не попало в наши интервалы:
More
Ещё
Горизонтальная ось в качестве текстовых меток содержит верхние границы интервалов группировки, причём эти метки расположены посередине интервалов. Получается, что значения накопленных частот привязаны к середине интервала, а не к его верхней границе.
По сути, здесь нет масштаба по оси Х, а использованы ПОРЯДКОВЫЕ НОМЕРА столбиков и ТЕКСТОВЫЕ ПОДПИСИ под ними — вместо числовых меток. Чтобы это увидеть, щёлкаем правой кнопкой по графику и выбираем пункт
Select Data
Выбрать данные
Выбор данных
Появляется диалоговое окно
Select Data Source
Выбор источника данных
Можно видеть два ряда данных в разделе
Legend Entries (Series)
Элементы легенды (ряды)
Первый набор данных — Frequency.
Второй набор данных — Cumulative %.
Кроме того, имеется раздел
Horizontal (Category) Axis Labels
Подписи горизонтальной оси (категории)
Здесь указаны метки для горизональной оси: 195, 200, 205 — весь столбец верхних границ.
Данные для графика и метки по горизонтальной оси
Выбираем ряд данных Frequencyи нажимаем кнопку
Edit
Изменить
Ряд данных Frequency
Появляется диалоговое окно
Edit Series
Изменение ряда
Здесь есть возможность указать только имя ряда
Series Name
Имя ряда
В нашем примере это поле не заполнено.
Сами данные для графика
Series values
Значения
Здесь указан диапазон ячеек и первые несколько значений:
27, 27, 72, 10.
Здесь есть только «игреки», а «иксов» для графика нет. Та же картина наблюдается и для графика накопленных частот. В качестве «иксов» на графике использованы ПОРЯДКОВЫЕ НОМЕРА СТОЛБЦОВ, а по горизонтальной оси выводтся текстовые метки вместо масштаба.
Чтобы из полученных таблицы и графика сделать что-то осмысленное и вразумительное, придётся повозиться, и это будет темой следующего раздела.
Гистограмма. Числовые метки
Рассмотрим пример того, как можно улучшить результаты группировки данных с помощью надстройки и приблизить их к требованиям стандартов и здравого смысла.
Для начала создадим копию текущего листа, где нахдятся результаты группировки с помощью надстройки. Напомним, что в нижней части окна Excel расположены вкладки рабочих листов и средства перехода между листами в пределах рабочей книги. Щёлкнем по вкладке текущего листа правой кнопкой мыши и выберем пункт
Move or Copy
Переместить или скопировать
Копируем лист
Поставим галочку (флажок)
Create a copy
Создать копию
В разделе
Before sheet
перед листом
выберем место для копии листа:
move to end
переместить в конец
Нажимаем ОК.
Параметры копирования
В конце ряда вкладок появится ещё одна, соответствующая скопированному листу. Двойным щелком по вкладке перейдём к редактированию и переименуем новый лист.
Читать дальше