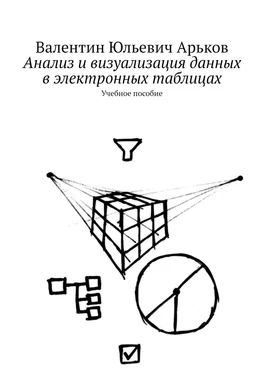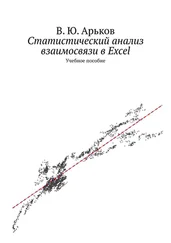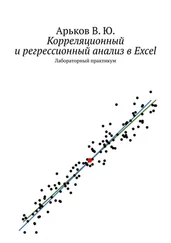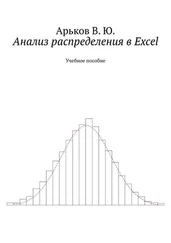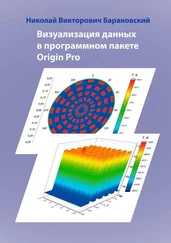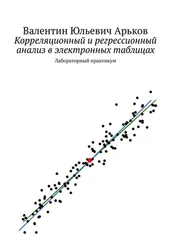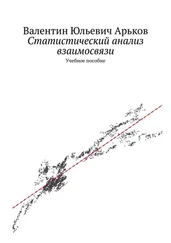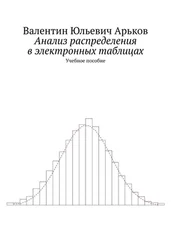На нашем графике заложена иерархия. В ней может быть несколько уровней, по которым мы будем перемещаться
Чтобы опуститься по иерархии и перейти на нижестоящий уровень, дважды щёлкнем по любому сектору диаграммы.
Чтобы подняться по иерархии и перейти на вышестоящий уровень, нажимаем кнопку Drill Up.
Как и в сводной таблице, нам показывают только часть данных для выбранного уровня — в противоположность детальному раскрытию полного списка.
Рис. 9.45. Детализация уровней иерархии
Задание. Переходите по уровням иерархии на диаграмме.
На диаграмме можно использовать срезы, которые нам уже знакомы по работе со сводными таблицами. Однако, срезы работают здесь немного по-своему.
Перетаскиваем поле Genderиз таблицы Medalsв области Power View Fieldsв область срезов Slices.
Теперь каждый сектор диаграммы делится на две части — мужчины и женщины. Обратим внимание на то, что обе части одного сектора одного цвета.
Подводим курсор к сектору диаграммы и получаем всплывающее окно с подробными сведениями.
При переходе между уровнями иерархии деление секторов на срезы сохраняется.
Рис. 9.46. Срезы на диаграмме
Задание. Настройте срезы на диаграмме. Переходите по уровням иерархии и обращайте внимание на отображение срезов.
На диаграммах Power Viewможно настроить анимацию и «оживить» представленные данные. Это может добавить наглядности, например, при изучении динамики изменений.
Построим пузырьковую диаграмму с анимацией.
Создадим новый лист Power View:
Insert — Reports — Power View.
В этом нам помогает наша пользовательская кнопка из предыдущего раздела.
Выбираем поля для диаграммы.
— поле Medalиз таблицы Medals;
— поле NOC_CountryRegionиз таблицы Medals;
— поле Sportиз таблицы Events.
Рассматриваем результаты. Пока что это сводная таблица без расчётов (рис. 9.47).
Рис. 9.47. Выбор полей для диаграммы
Выбираем метод агрегирования данных в выпадающем списке для поля в области Fields:
— поле NOC_CountryRegion — метод Count (Distinct);
— поле Medals — метод Count (Not Blank).
Поскольку названия стран в исходных данных будут повторяться, мы выбираем подсчёт уникальных значений.
Обратим на изменения в сводной таблице (рис. 9.48).
Теперь по каждому виду спорта у нас есть количество медалей и число стран.
Для более привычного оформления таблицы перетащим поле Sportв верхнюю строчку списка Fields.
Рис. 9.48. Агрегирование данных
Задание. Настройте методы агрегирования данных и рассмотрите полученную таблицу.
Таблица с данными готова.
Щёлкаем по таблице.
Выбираем диаграмму разброса:
Design — Switch Visualization — Other Chart — Scatter.
Можно встретить и другое название для этого графика: «точечная диаграмма».
Рис. 9.49. Диаграмма разброса
Задание. Постройте диаграмму разброса.
Настроим нашу диаграмму разброса и сделаем из неё так называемую «пузырьковую диаграмму» Bubble Chart. Здесь размер кружочка (пузырька) передаёт числовое значение обобщённого показателя.
Разворачиваем диаграмму на весь лист
Настраиваем поля для отображения на диаграмме:
— ∑ X VALUE(Значения по оси X) — Count of Medal;
— ∑ Y VALUE(Значения по оси Y) — Count of NOC_CountryRegion;
— ∑ SIZE(Значения, определяющие размер пузырька) — Count of Events — Поле Eventиз таблицы Events, метод агрегирования — Count (Not Blank);
— Details(Дополнительные сведения) — поле Sportиз таблицы Events.
Наводим курсора на пузырёк и получаем всплывающее окошко с дополнительной информацией (рис. 9.50).
Рис. 9.50. Пузырьковая диаграмма
Задание.Настройте пузырьковую диаграмму. Наводите курсор на пузырьки для вывода всплывающего окошка.
Наша пузырьковая диаграмма показывает общие, суммарные сведения за все годы.
Мы можем настроить анимацию и увидеть, как разворачивается процесс в динамике, как картина меняется со временем. Для этого нам нужно создать дополнительную Ось воспроизведения PLAY AXISс привязкой ко времени.
Перетаскиваем поле Yearиз таблицы Medalsв область Play Axis(рис. 9.51).
Внизу окна появляется ось времени с указанием номера года.
Читать дальше
Конец ознакомительного отрывка
Купить книгу