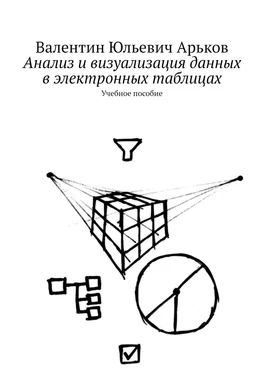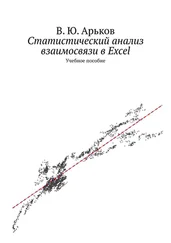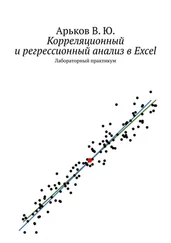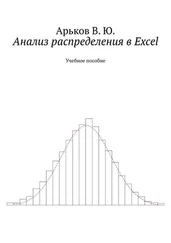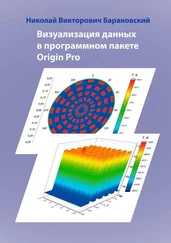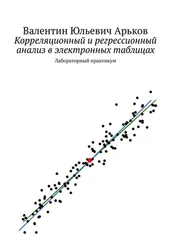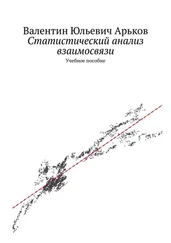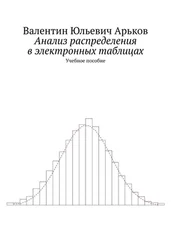Рис. 9.28. Заголовок аналитического отчёта
Задание. Введите свой заголовок над картой.
Аналитический отчёт в форме карты можно анализировать с помощью фильтров и срезов.
Фильтрация выполняется в панели Filtersсправа от карты.
Фильтрация текстовых полей проводится путем выбора значений из раскрывающегося списка.
Фильтрация по числовому полю выполняется путем выбора диапазона значений (рис. 9.29). Минимальное и максимальное пороговые значения можно задать путём перетаскивания границ диапазона.
Рис. 9.29. Настройка фильтрации на карте
Задания.
Выполните фильтрацию карты по параметру Season(Сезон проведения олимпиады):
— Summer(Летняя олимпиада).
— Winter(Зимняя олимпиада).
Обратите внимание на изменения на карте.
Раскройте область фильтров справа от карты.
Выполните фильтрацию карты по каждому параметру.
Обратите внимание на изменения на карте.
Мы уже работали с вычисляемыми полями.
Открываем окно Power Pivotдля управления моделью данных:
Power Pivot — Data Model — Manage(рис. 9.30).
Рис. 9.30. Запуск Power Pivot
Задание. Запустите Power Pivot.
Выбираем таблицу Medals. Щёлкаем по закладке Medalsвнизу окна.
Включаем показ области вычислений:
Home — View — Calculation Area.
Окно делится на две части. В нижней части окна будут отображаться вычисления (рис. 9.31).
Рис. 9.31. Область вычислений
Задание.Включите показ области вычислений.
Создадим новое вычисляемое поле.
Щёлкаем по ячейке в области вычислений внизу столбца Edition.
Вызываем выбор операции в выпадающем меню:
Home — Calculations — AutoSum.
В разделе AutoSum(Автосумма) нам доступны следующие вычисления:
— Sum — Сумма;
— Average — Среднее;
— Count — Число;
— Distinct Count — Число уникальных значений;
— Max — Максимум;
— Min — Минимум.
Мы выбираем показатель Distinct Count.
Получаем значение, равное 168.
При этом в строке формул можно видеть команду для формирования вычисляемого поля (рис. 9.32).
Для расчётов вычисляемого поля автоматически создается формула DAX.
Рис. 9.32. Вычисляемое поле
Задание.Создайте вычисляемое поле (рис. 9.32) и объясните смысл найденного значения.
Сохраняем модель данных и закрываем окно Power Pivot.
На экран выводится сообщение об изменении в модели данных (рис. 9.33).
Нам предлагают передать изменения модели данных в аналитический отчёт Power View.
Рис. 9.33. Сообщение об изменении модели данных
Задание. Сохраните изменения и закройте окно Power Pivot.
Посмотрим, можно ли использовать вычисляемое поле в сводной таблице.
Переходим на вкладку со сводной таблицей
Перетаскиваем поле Distinct Count of Editionиз таблицы Medalsв раздел значений Values.
Обращаем внимание на изменения в сводной таблице (рис. 9.34).
Рис. 9.34. Вычисляемое поле в сводной таблице
Задание.Введите вычисляемое поле в сводную таблицу. Объясните смысл полученных значений.
C помощью надстройки Power Viewможно создавать интерактивные графики. Пользователь сможет взаимодействовать с элементами графика, выбирать, фильтровать, раскрывать и т. п.
В предыдущем разделе мы вставляли отчёт через строку поиска. Для удобства работы добавим кнопку вставки аналитического отчёта в меню ленты.
Вызываем меню настройки Excel:
File — Options.
Появляется диалоговое окно
Excel Options.
Выбираем раздел настройки ленты:
Customize Ribbon(рис. 9.35).
В левом списке находим кнопку вставки отчёта Power View:
Choose commands from — Main Tabs — Power View — Insert — Power View.
В правом списке выбираем место для вставки новой кнопки:
Customize the Ribbon — Main Tabs — Insert — New Group.
Рис. 9.35. Настройка ленты
Переименуем новую группу кнопок:
Rename.
Назовем группу отчётами:
Reports.
Нажимаем кнопку добавления пункта меню:
Add.
Получаем новую кнопку в новой группе (рис. 9.36).
Рис. 9.36. Добавление отчёта
Проверяем, что у нас получилось (рис. 9.37).
Выбираем раздел вставки Insert.
У нас появилась группа Reports.
В этой группе одна кнопка Power View.
Наводим на неё курсор и получаем знакомую всплывающую подсказку по поводу вставки аналитического отчёта.
Читать дальше
Конец ознакомительного отрывка
Купить книгу