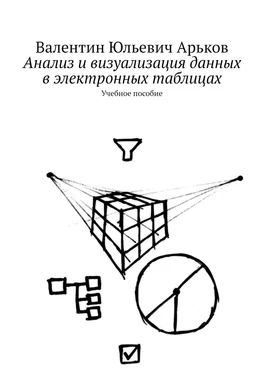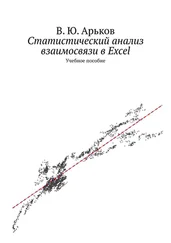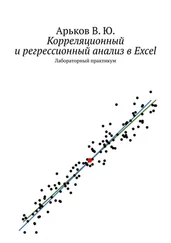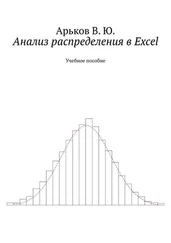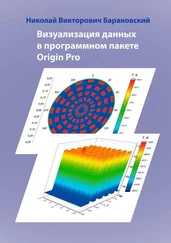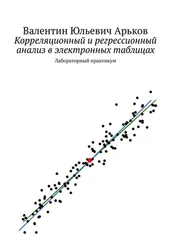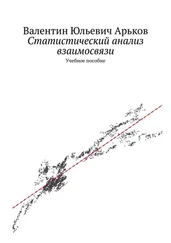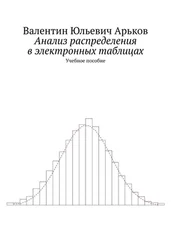Рис. 9.37. Кнопка вставки отчёта
Задание.Добавьте кнопку вставки отчёта в ленту и проверьте результаты.
У нас появилась кнопка. Давайте ей воспользуемся.
Создадим новый отчёт:
Insert — Reports — Power View.
Для нового отчёта создаётся новый лист.
Это не просто новый лист Excel.
Это лист Power View. Это особый объект.
Сохраним и закроем наш файл. Затем снова его откроем в Excel. На экране появляется информационное окно с сообщением про открытие листа Power View (рис. 9.38).
Рис. 9.38. Открытие листа отчёта
Задание.Создайте новый отчет Power View. Закройте и откройте файл, наблюдая за сообщением об открытии листа Power View.
Итак, мы создали новый отчёт.
Выбираем поля в области Power View Fieldsдля отображения в отчете.
Отмечаем поле Sportв таблице Events.
Отмечаем поле Yearв таблице Medals.
Для поля Yearвыбираем метод агрегирования Count (Distinct)в выпадающем списке (рис. 9.39).
Рассмотрим полученную таблицу.
В первом столбце список видов спорта.
Во втором столбце — числовые значения.
Рис. 9.39. Метод агрегирования
Задание. Настройте поля отчёта (рис. 9.39). Объясните смысл числового показателя.
При создании отчёта Power Viewвначале строит сводную таблицу.
Затем мы используем данные из этой таблицы для другого способа визуализации.
Построим круговую диаграмму:
Design — Switch Visualization — Other Chart — Pie.
Теперь вместо таблицы на экран выводится соответствующая диаграмма (рис. 9.40).
Потянем диаграмму за уголок и настроим её размеры.
Рис. 9.40. Выбор метода визуализации
Задание.Установите построение круговой диаграммы. Введите информативный заголовок отчета.
Мы создали круговую диаграмму. Теперь займёмся фильтрами. Фильтры позволяют отбирать сведения для вывода на график.
Напомним, что область фильтров можно сворачивать и разворачивать с помощью кнопок в правой верхней части области графика и в области фильтров.
Начнём с фильтрации для отдельной диаграммы.
Щёлкаем по диаграмме и выбираем раздел Chartв области фильтров (рис. 9.41).
При настройке фильтра на экран выводятся его параметры.
В нашем примере мы выбрали значения больше десяти:
Count of Year — is greater or equal to 10.
Выбранные виды спорта отмечены галочками в списке и перечислены под названием поля.
Подводим курсор к любому сектору диаграммы и получаем пояснение и числовое значение.
Рис. 9.41. Фильтрация данных для диаграммы
Задание.Настройте фильтрацию диаграммы.
Займёмся фильтрацией всего отчёта. Мы настроим фильтр, который будет влиять на все элементы визуализации.
Щёлкаем по свободному месту вне графика. Обращаем внимание на чистую область фильтров.
Перетаскиваем поле Seasonиз таблицы Medalsна панели Power View Fieldsв область фильтров отчёта Filters.
Устанавливаем фильтрацию по зимним видам спорта:
Filters — View — Season — Winter.
Обратим внимание на изменение графика (рис. 9.42).
Рис. 9.42. Настройка общего фильтра отчёта
Мы создали два набора фильтров — для графика и для всего отчёта. Они применяются одновременно.
Щёлкнем по диаграмме и рассмотрим область фильтров (рис. 9.43).
В разделе Chartу нас фильтры для конкретной диаграммы.
В разделе View — фильтры для всего отчёта в целом.
Рис. 9.43. Два вида фильтров
Задание. Ознакомьтесь с двумя видами фильтров.
Аналитические отчёты — это интерактивные объекты, а не просто статичные графики и таблицы. С ними можно взаимодействовать, общаться.
Рассмотрим работу с иерархиями на диаграммах. Как и в сводных таблицах, у нас появляется возможность опускаться по уровням детализации:
Drill-Down.
Щёлкаем по диаграмме и меняем выбор поля для графика.
В списке Power View Fieldsснимаем выделение поля Sportв таблице Medals.
Вместо него выбираем иерархию, созданную в модели данных — поле SDEв таблице Events. Здесь придётся выбрать три уровня иерархии вручную. Надеемся, это будет несложно — поставить три галочки вместо одной.
Обращаем внимание на изменение списка Color. Теперь здесь присутствуют три выбранных поля. Их же можно обнаружить в составе фильтров для диаграммы.
Рис. 9.44. Иерархия на диаграмме
Задание. Настройте поля для диаграммы (рис. 9.44).
Читать дальше
Конец ознакомительного отрывка
Купить книгу