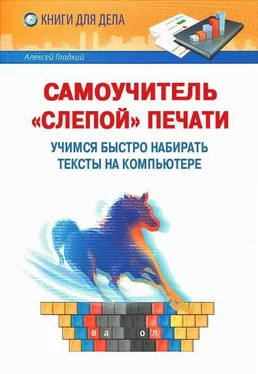Рис. 4.13. Результат корректного распознавания текста
После распознавания документа тексту можно придать более эргономичный вид, используя для этого инструменты форматирования и оформления, знакомые каждому пользователю редактора Word. Они находятся в инструментальной панели рабочего интерфейса программы (см. рис. 4.3).
Чтобы впоследствии применить обученный пользовательский эталон для распознавания другого документа, нужно выполнить соответствующие настройки (см. рис. 4.9) и выбрать его в редакторе эталонов (см. рис. 4.5).
Любой созданный пользователем эталон впоследствии можно отредактировать. Для этого в редакторе эталонов (см. рис. 4.5) нужно выделить его щелчком мыши и нажать кнопку Редактировать. В результате на экране откроется окно, изображенное на рис. 4.14.
Рис. 4.14. Редактирование эталона, режим «Изображения»
Данное окно имеет два представления: «Изображение» (см. рис. 4.14) и «Вид со свойствами» (см. рис. 4.15). Переключение между ними осуществляется с помощью соответствующих кнопок, расположенных внизу окна.
Рис. 4.15. Редактирование эталона, режим «Вид со свойствами»
И в первом, и во втором случае в окне представлен перечень аналогий, назначенных данному эталону в процессе обучения. В режиме «Изображения» эти аналогии можно только просматривать или удалить, а в режиме «Вид со свойствами» можно также редактировать их свойства путем установки или снятия соответствующих флажков. Отметим, что просматривать и редактировать свойства выбранных позиций можно также в окне (рис. 4.16), открываемом нажатием кнопки Свойства.
В данном режиме можно выполнять те же действия, что и при обучении эталона: выбирать символ для замены непонятного или нестандартного изображения, а также применять к нему эффекты. Выполненные изменения вступают в силу после нажатия кнопки ОК.
Чтобы удалить ненужный элемент из эталона, выделите его щелчком мыши (это можно делать как в режиме «Изображения», так и «Вид со свойствами»), и нажмите кнопку Удалить. При этом программа выдаст дополнительный запрос на подтверждение данной операции.
ПРИМЕЧАНИЕ
Обратите внимание – добавлять новые символы в пользовательский эталон в режиме редактирования невозможно. Здесь вы можете лишь просматривать его содержимое и редактировать свойства имеющихся символов. Добавление же новых символов возможно только в процессе обучения эталона.
Каждый пользовательский эталон может включать в себя до 1000 символов. При этом вы можете обучать эталон как символам, так и лигатурам (лигатура – сочетание двух или даже трех символов, которые неделимы из-за особенностей начертания и потому назначаются в виде комбинаций; работа с ними ведется так же, как и с отдельными символами). Но слишком увлекаться лигатурами не рекомендуется – может пострадать качество распознавания.
Таким образом, с помощью пользовательских эталонов мы сможем распознать практически любой нестандартный или плохо читаемый документ. Однако этим дополнительные возможности программы по распознаванию сложных документов не исчерпываются – в частности, вы можете задействовать механизмы словарей и стилей, а также редактор языков. Доступ к этим возможностям осуществляется с помощью команд главного меню Сервис→Просмотр словарей, Сервис→Редактор стилей и Сервис→Редактор языков.
Программа Type Pilot
В данном разделе мы познакомимся с программой, использование которой позволяет существенно ускорить набор текстов – Type Pilot. Она распространяется условно-бесплатно, ее демонстрационную версию можно скачать по адресу http://www.colorpilot.ru/typepilot.html.
Смысл работы данной программы заключается в том, что она позволяет вставлять в документ слова или текстовые фрагменты на основании лишь нескольких первых введенных символов (это напоминает механизм автотекста, хорошо знакомый пользователям редактора Word). Например, можно сделать так, что фраза Добрый день, рады приветствовать Вас будет набрана уже после ввода символов Добр.
Системные требования, предъявляемые программой Type Pilot к аппаратным ресурсам компьютера, достаточно скромны – РС-совместимый компьютер с процессором не ниже 486, операционная система Windows любой версии, начиная с Windows 95, и 200 Кб свободного дискового пространства. Программа работает с любым известным текстовым редактором.
Возможности программы позволяют разместить в ее базе свыше 100000 шаблонных текстовых фрагментов, слов, электронных адресов, наборов символов и т. д., каждый из которых легко вставляется в нужное место документа. Для удобства работы все шаблонные фразы (текстовые фрагменты) можно разложить по тематическим папкам, которые пользователь может создавать самостоятельно.
После установки программы ее значок располагается в правой части панели задач. По умолчанию программа помещается в автозагрузку; для удаления программы из автозагрузки нужно щелкнуть правой кнопкой мыши на значке программы и в открывшемся меню отключить пункт В автозагрузку.
Интерфейс программы представлен на рис. 4.17.
Читать дальше
Конец ознакомительного отрывка
Купить книгу