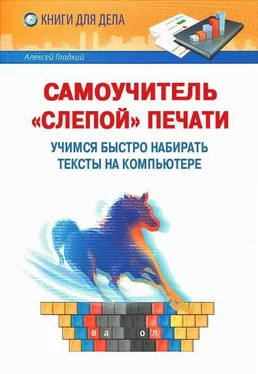Рис. 4.9. Включение режима распознавания с обучением
Теперь нужно выбрать эталон для обучения и последующего использования. Для этого нажмем кнопку Редактор эталонов – в результате на экране откроется уже знакомое нам окно Редактор эталонов (см. рис. 4.5). Чтобы выбрать в нем имеющийся эталон, нужно выделить его щелчком мыши, нажать кнопку Выбрать, а затем – кнопку ОК (причем дважды – в окне редактора эталонов и в режиме настройки).
Как мы уже отмечали выше, применять уже имеющиеся эталоны для распознавания новых документов можно лишь при соблюдении определенных условий. В противном случае придется создать для обучения новый эталон. В этом случае он автоматически выбирается для работы с документом.
Теперь возвращаемся в рабочий интерфейс, последовательно закрыв редактор эталонов и окно настройки программы, и запускаем процесс распознавания. В самом начале распознавания на экране откроется окно, информирующее о ходе процесса. Но как только программе попадется незнакомый символ – сразу отобразится окно, которое показано на рис. 4.10.
Рис. 4.10. Режим ручного обучения
В данном окне осуществляется ручное обучение эталона. Смысл данной операции заключается в том, чтобы четко указать программе, каким образом здесь и далее следует распознавать незнакомые ей символы.
На рисунке видно, что первым таким символом в нашем документе является цифра 1, которую программа так и не смогла распознать в обычном режиме (см. рис. 4.8). В верхней части окна он выделен рамкой (см. рис. 4.10).
ПРИМЕЧАНИЕ
Иногда бывает так, что рамка выделяет не один, а сразу два незнакомых символа, т. е. программа воспринимает их как один, хотя распознать их необходимо по отдельности. Случается и обратное – когда рамка делит символ пополам там, где это не нужно. В подобных ситуациях нужно подкорректировать размеры рамки с помощью расположенных справа кнопок со стрелками.
В поле Введите символ, выделенный рамкой нужно указать символ, которым должно распознаваться незнакомое программе изображение. Попросту говоря, вместо неизвестного символа Fine Reader при распознавании вставит тот, который будет указан в данном поле. Чтобы выбрать требуемый символ, нажмем расположенную справа кнопку выбора – в результате на экране откроется окно, изображенное на рис. 4.11.
Рис. 4.11. Выбор символа для распознавания
В данном окне содержится библиотека символов, которые можно использовать в процессе распознавания документов. В нашем случае следует выбрать цифру 1; для этого выделим ее щелчком мыши и нажмем кнопку Вставить. В результате она отобразится в поле Введите символ, выделенный рамкой (см. рис. 4.10), и чтобы зафиксировать в эталоне замену, нажмем кнопку Обучить.
СОВЕТ
При обучении шаблона вы можете назначать символам дополнительные эффекты: включать полужирное или курсивное начертание, а также применять верхний или нижний индекс. Для этого достаточно установить соответствующие флажки, расположенные внизу окна в области Эффекты (см. рис. 4.10).
Сразу после этого рамка в верхней части окна Ручное обучение эталона автоматически переместится на следующий непонятный программе символ. В нашем случае это – буква Ф, являющаяся первой в слове Фамилия (рис. 4.12).
Рис. 4.12. Следующий этап ручного обучения
Как видно на рисунке, в данном случае программа идентифицирует прописную букву Ф со строчной буквой о, что является ошибкой. Чтобы исправить ее, нажимаем рядом с полем Введите символ, выделенный рамкой кнопку выбора, затем в открывшемся окне (см. рис. 4.11) щелчком мыши выбираем прописную букву Ф и нажимаем кнопку Вставить, а в режиме обучения – кнопку Обучить.
Аналогичным образом обучим Fine Reader распознавать все остальные незнакомые символы в данном документе. Если какой-то символ, в правильности которого Fine Reader сомневается, распознан все же верно – при обучении его можно проигнорировать, нажав кнопку Пропустить (см. рис. 4.12). Для возврата к предыдущему символу используйте кнопку Вернуться.
ВНИМАНИЕ
При нажатии кнопки Вернуться рамка переместится на предыдущую позицию, при этом последняя настроенная аналогия (т. е. пара «изображение – символ») будет автоматически удалена из данного шаблона. Помните, что данная кнопка функционирует лишь в пределах одного слова.
После того как обучение эталона завершено, нажмите кнопку Закрыть. При этом программа выдаст запрос относительно сохранения выполненных в эталоне изменений. Чтобы впоследствии применять данный пользовательский эталон с учетом последних изменений, нажмите кнопку Да. При нажатии Нет они будут утрачены, но и в первом, и во втором случае начнется процесс распознавания документа с применением эталона. Чтобы отказаться от немедленного распознавания и возврата в режим обучения нажмите кнопку Отмена.
Если все сделано правильно, то в результате распознавания текста с применением пользовательского эталона наш фрагмент документа будет выглядеть так, как показано на рис. 4.13.
Читать дальше
Конец ознакомительного отрывка
Купить книгу