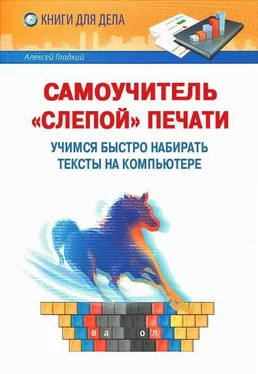Рис. 4.1. Программа FineReader 11 Professional Edition
Чтобы начать сканирование и распознавание документов, подключите сканер к компьютеру, включите его и положите в него документ. После этого щелкните мышью на требуемой позиции в стартовом окне (см. рис. 4.1). Например, если вам нужно сохранить отсканированный документ в формате Word, выберите пункт Сканировать в Microsoft Word – в результате через некоторое время на экране отобразится окно Word, в котором будет представлен отсканированный и распознанный текст документа. Чтобы сохранить полученный документ, используйте стандартные команды редактора Word.
Чтобы просто запустить процесс сканирования, выберите в данном окне (см. рис. 4.1) пункт Сканировать или команду главного меню Файл→Сканировать страницы (эта команда вызывается также нажатием комбинации клавиш Ctrl+K). Через некоторое время отсканированный текст отобразится на экране.
Возможности программы предусматривают распознавание документов, предварительно сохраненных в файле изображения (gif, jpg и т. п.) или в файле pdf-формата. Для этого нужно выполнить команду главного меню Файл→Открыть PDF/Изображение (эта команда вызывается также нажатием комбинации клавиш Ctrl+O), после чего в открывшемся окне указать путь к требуемому файлу и нажать кнопку Открыть.
СОВЕТ
Если вам необходимо распознать текст не на русском, а на каком-то другом языке, либо многоязычный документ – выберите соответствующее значение в раскрывающемся списке Языки документа.
После этого отобразится окно, в котором будет показан ход процесса распознавания (рис. 4.2).
Рис. 4.2. Распознавание документа
Через некоторое время это окно закроется автоматически, и на экране отобразится главный рабочий интерфейс Fine Reader (рис. 4.3).
Рис. 4.3. Рабочее окно программы
Этот интерфейс включает в себя четыре окна: это окна Страницы, Изображение, Текст, а также окно крупного плана, которое находится внизу. Вы можете самостоятельно управлять отображением каждого из этих окон с помощью соответствующих команд меню Вид.
В окне Изображение показано изображение либо PDF-документ, отсканированный и распознанный текст которого отображается в окне Текст. В окне Крупный план можно просмотреть крупный план документа (для этого используйте полосу прокрутки). Если текст распознался некорректно (например, некоторые символы не определились), то необходимую правку можно выполнить в окне Текст, после чего из этого же окна документ сохраняется в требуемом формате.
ПРИМЕЧАНИЕ
Все неуверенно распознанные символы в окне Текст выделяются цветом, если с помощью команды Вид→Окно Изображение/Текст→Выделять неуверенно распознанные символы была включена соответствующая настройка.
Подходящий формат документа выбирается из меню, доступ к которому осуществляется с помощью соответствующей кнопки инструментальной панели (рис. 4.4).
Рис. 4.4. Выбор формата для сохранения распознанного документа
Отметим, что по умолчанию программа предлагает сохранять документ в формате Word.
Чтобы сохранить документ, нужно выбрать требуемый формат – в результате на экране открывается окно, в котором нужно указать путь для сохранения и имя файла.
Вот таким образом осуществляется сканирование, распознавание и сохранение несложных для распознавания документов в программе Fine Reader. Если же документ является сложным для распознавания, то следует задействовать дополнительные возможности программы, специально предназначенные для решения подобных проблем. С одним из таких механизмов мы познакомимся далее.
Применение пользовательсмких эталонов
В последней версии программы реализованы широкие функциональные возможности по распознаванию текстов разных уровней сложности. Далее мы узнаем, каким образом можно «научить» Fine Reader распознавать незнакомые символы или некачественные тексты.
Далеко не всегда процесс распознавания текстов проходит гладко. Особенно это касается документов, которые выполнены декоративным или другим нетрадиционным шрифтом, содержат специфические символы (например, в формулах) или просто плохого качества. В таких случаях Fine Reader сталкивается с затруднениями.
Однако в программе реализован механизм, который позволяет объяснить ей, как надо распознавать нестандартные или некачественные тексты. Для этого нужно создать и обучить специальный пользовательский эталон, в котором для каждого сомнительного или непонятного символа определяется его усредненное точечное изображение и название.
Читать дальше
Конец ознакомительного отрывка
Купить книгу