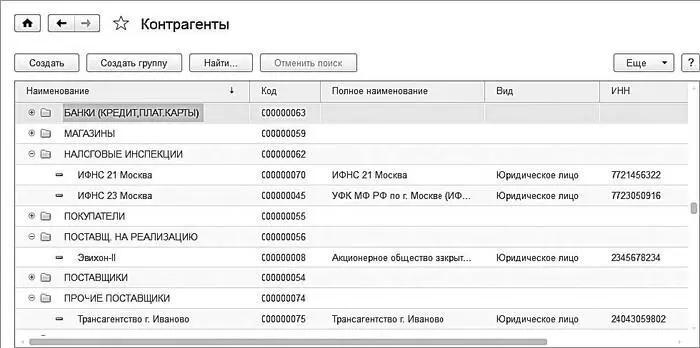Дальнейший порядок действий напрямую зависит от выбранного раздела. Но в любом случае для ввода начальных остатков нужно перейти в табличную часть окна. Для добавления позиции нужно нажать кнопку Добавитьили клавишу Insert. Если вы вводите данные по основным средствам – отобразится окно, на вкладках которого вводятся все необходимые сведения. При вводе начальных остатков по материалам или денежным средствам нужно указать номер счета бухгалтерского учета (при этом выбор возможен только из списка счетов, соответствующих указанному разделу учета), затем ввести субконто и прочие сведения. Подобным образом вводятся начальные остатки по расчетам с контрагентами, отгруженным товарам и товарам на складе, незавершенному производству, расчетам с подотчетными лицами и т. д.
В нижней части окна в поле Ответственныйможно указать пользователя, ответственного за составление данного документа. Для этого нажмите кнопку выбора или клавишу F4, затем в открывшемся окне справочника пользователей выделите щелчком мыши нужную позицию и нажмите кнопку Выбрать.
В поле Комментарийможно при необходимости с клавиатуры ввести дополнительную информацию произвольного характера, относящуюся к данному документу.
Чтобы сохранить введенные данные, нажмите комбинацию клавиш Ctrl+Sили кнопку Записать, расположенную справа внизу окна. Чтобы провести документ по учету, нажмите кнопку Провести.
Заполнение справочников на примере справочника контрагентов
Для хранения исходных данных предназначены специальные хранилища – справочники и классификаторы. Например, при формировании документа на отпуск товарноматериальных ценностей из них нужно будет взять как минимум следующие сведения:
• название организации, от имени которой оформляется документ (как правило, это название собственной организации);
• наименование контрагента по документу (которым является получатель ценностей);
• название склада, с которого отпускаются ценности;
• перечень отпускаемых ценностей.
Кроме этого, иногда требуется указать также договор с контрагентом, банковский счет организации и иные сведения, а для проведения документа по учету – счета бухгалтерского учета по дебету и кредиту. Все перечисленные параметры вводятся не с клавиатуры или еще какимто способом, а выбираются из соответствующих справочников (название контрагента – из справочника контрагентов, перечень отпускаемых ценностей – из справочника номенклатуры и т. д.).
Заполнять и редактировать справочники можно как перед началом работы с программой (сразу после установки и настройки), так и в процессе ее эксплуатации. Рекомендуется перед началом работы внести в справочники необходимый минимум сведений, а в процессе работы лишь дополнять и редактировать их по мере необходимости.
В общем случае порядок работы со справочником строится по следующему алгоритму:
• открытие окна справочника;
• переход в режим ввода новой или редактирования имеющейся позиции;
• ввод или редактирование необходимых данных;
• сохранение введенных данных.
Далее мы рассмотрим порядок работы со справочниками «1С: Бухгалтерия 8.3» на примере справочника контрагентов. В нем хранятся сведения обо всех субъектах хозяйствования, с которыми собственная организация имеет деловые контакты.
Для перехода в режим работы со справочником контрагентов нужно в разделе Покупки и продаживыполнить команду Еще → Контрагенты. Окно справочника, которое отобразится на экране, представлено на рис. 5.13.
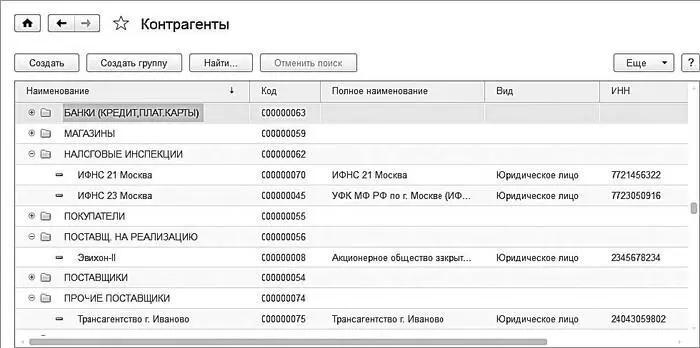
Рис. 5.13.Справочник контрагентов
Справочник имеет иерархическую структуру – отдельных контрагентов можно объединять в группы, которые, в свою очередь, могут являться элементами вышестоящих уровней иерархии – причем количество уровней вложенности не ограничено.
Возможность группировки контрагентов – довольно удобный механизм, поскольку позволяет разделить их по категориям ( Поставщики, Покупатели, Заказчики, Подрядчики, Прочиеи т. д.).
При заполнении справочника рекомендуется вначале сформировать список групп, а затем заполнять группы позициями (контрагентами).
Чтобы добавить в справочник группу контрагентов, нажмите кнопку Создать группулибо комбинацию клавиш Ctrl+F9. В результате на экране отобразится окно ввода и редактирования группы контрагентов, изображенное на рис. 5.14.
Читать дальше
Конец ознакомительного отрывка
Купить книгу