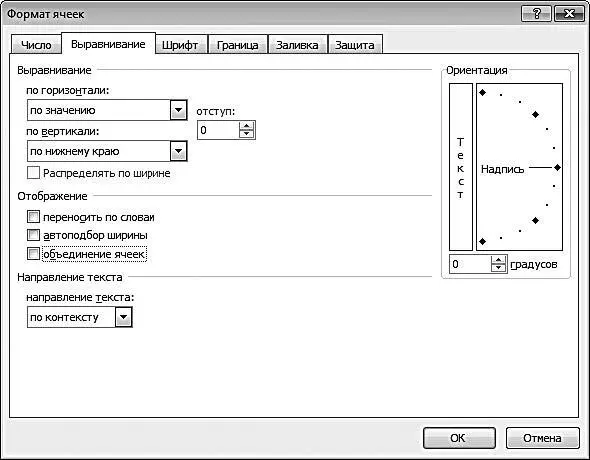=БДСУММ($A$1:$A$100, $A$1, SumCriteria)
Функция БДСУММ является одним из самых эффективных приемов работы с ячейками, которые отвечают заранее установленному условию. Характерным отличием встроенных функций баз данных от массивов является то, что они были придуманы и разработаны специально для решения подобных задач и как никакой другой инструмент лучше всего для этого приспособлены. Поэтому даже тогда, когда вы работаете с внушительными объемами данных (в частности, когда этим функциям приходится ссылаться на большие диапазоны, причем одновременно используется немалое количество этих функций), это практически никак не сказывается на быстроте пересчета и на эффективности работы, чего никак нельзя сказать о формулах массива.
Быстрое преобразование чисел из текстового формата в числовой
Содержимое ячейки может внешне быть представлено в виде чисел, но на самом деле иметь текстовый формат. Наиболее характерный пример – когда данные импортируются из внешних источников (файл Word, отчет из бухгалтерской программы и т. д.). Возникающее несоответствие неудобно в первую очередь тем, что подобные числа трудно или вообще невозможно использовать в вычислениях. В данном разделе мы расскажем о том, как с помощью несложного приема можно быстро преобразовать формат чисел из текстового в «родной», числовой.
Напомним, что во всех версиях Excel значения с числовым форматом по умолчанию выравниваются по правому краю ячейки, а значения с текстовым форматом – по левому краю. Если у вас есть определенный диапазон с числовыми данными, которые представлены и в текстовом, и в числовом формате – в первую очередь необходимо определить, где какой формат. Для этого выделите этот диапазон, затем на вкладке Главнаяв правом нижнем углу раздела Выравниваниенажмите кнопку открытия окна форматирования ячеек и диапазонов (на этой кнопке изображена маленькая стрелка; при подведении указателя мыши отображается всплывающая подсказка Формат ячеек: выравнивание). В открывшемся окне на вкладке Выравниваниев поле по горизонталииз раскрывающегося списка выберите значение по значению(рис. 3.13), и нажмите кнопку ОК.
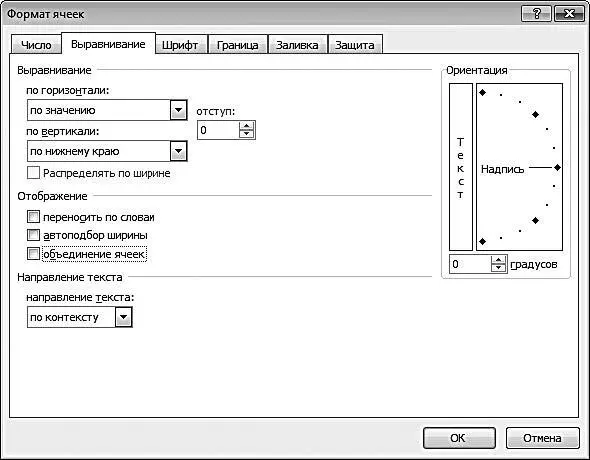
Рис. 3.13.Настройка выравнивания
В результате все значения выделенного диапазона, которые являются текстовыми, будут выровнены по левому краю ячеек, а значения числового формата – по правому краю. Отметим, что все даты также будут выровнены по правому краю, поскольку любая дата основана на значении числового формата.
Определив все числа диапазона, отображающиеся в текстовом формате, преобразуем их в числовой формат с помощью штатного механизма специальной вставки – это позволит в дальнейшем использовать эти значения в любых вычислениях. Для этого выполните следующий порядок действий.
• Скопируйте любую пустую ячейку в буфер обмена с помощью команды контекстного меню Копироватьлибо нажатием комбинации клавиш Ctrl+C.
• Выделите диапазон с данными, содержащий числа в текстовом формате.
• Нажмите правую кнопку мыши и в открывшемся контекстном меню выполните команду Специальная вставка.
• В открывшемся окне установите переключатель Вставитьв положение значения, а переключатель Операция – в положение Сложить.
• Нажмите кнопку ОК.
В результате выполненных действий все числовые значения, представленные в текстовом формате, будут автоматически преобразованы в числовой формат – что нам и требовалось сделать.
Примечание
Эффективность приема обусловлена тем, что любой пустой ячейке (а в буфер мы копировали именно пустую ячейку) по умолчанию присвоено значение 0, а при добавлении любого числа (в т. ч. и 0) к числу, которое отображается в текстовом формате, Excel автоматически преобразовывает этот текстовый формат в числовой.
Решить задачу преобразования формата можно также с использованием штатной функции ТЕКСТ. Как известно, при использовании текстовой функции Excel результатом является число, но оно представлено не в числовом, а в текстовом формате.
Допустим, у нас имеется какойто выделенный диапазон, первой ячейкой которого является D4, причем каждая ячейка включает в себя символ $и некоторое число, после которого через пробел имеется имя человека. В частности, в подобном виде может быть представлена информация о заработной плате работников (например, $180.20 Иван). С помощью формулы, включающей в себя текстовые функции ЛЕВСИМВ и НАЙТИ, вы можете легко получить это число.
Читать дальше
Конец ознакомительного отрывка
Купить книгу