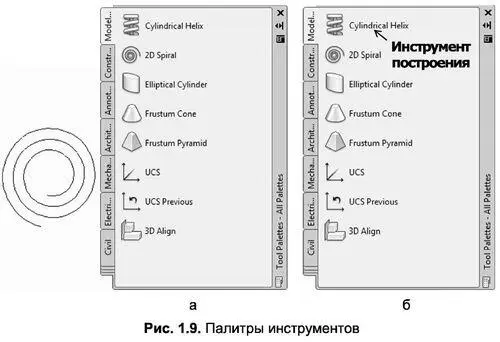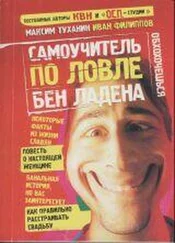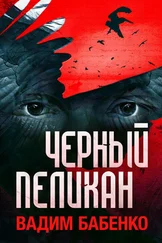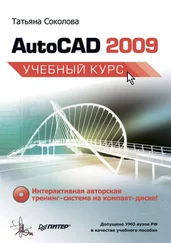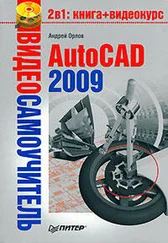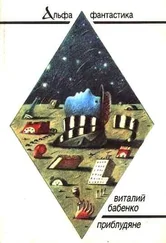Вызвать палитру свойств можно указанием команды Properties (Свойства) контекстного меню выбранного объекта или при помощи одноименной кнопки  , расположенной в инструментальной группе Palettes (Палитры) вкладки View (Вид). Также можно воспользоваться сочетанием клавиш Ctrl+1.
, расположенной в инструментальной группе Palettes (Палитры) вкладки View (Вид). Также можно воспользоваться сочетанием клавиш Ctrl+1.
В любом случае, если существует необходимость редактирования геометрии (рис. 1.8а), в первую очередь нужно выделить соответствующий объект, а только затем вводить команду. Иначе палитра свойств будет содержать категории, общие для всех объектов чертежа (рис. 1.86).
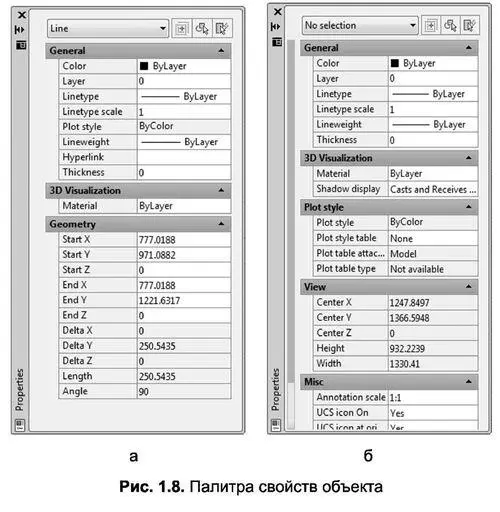
Примечание . Любые изменения, внесенные в ячейки палитры свойств, автоматически отражаются на объектах документа, и наоборот – выделение какого-либо объекта сопровождается изменениями в содержании палитры.
Отметим, что если позволяет рабочая область (точнее – размеры экрана), можно перевести палитру свойств в фиксированное состояние. Для этого достаточно перетащить ее мышью к левой или правой границе экрана. Если размеры экрана не позволяют, а работать с палитрой приходится постоянно, можно сделать так, чтобы в плавающем состоянии во время своей пассивности палитра временно сворачивалась. Для этого достаточно включить режим Auto-hide (Автоматически сворачивать), щелкнув левой кнопкой мыши по значку  , расположенному рядом с наименованием окна (значок при этом изменится на
, расположенному рядом с наименованием окна (значок при этом изменится на 
Окно Tool Palettes (Палитры инструментов), представленное на рис. 1.9, можно вызвать командой ToolPalettes или при помощи одноименной кнопки  , расположенной в инструментальной группе Palettes (Палитры) вкладки View (Вид). Также можно нажать сочетание клавиш Ctrl+3.
, расположенной в инструментальной группе Palettes (Палитры) вкладки View (Вид). Также можно нажать сочетание клавиш Ctrl+3.
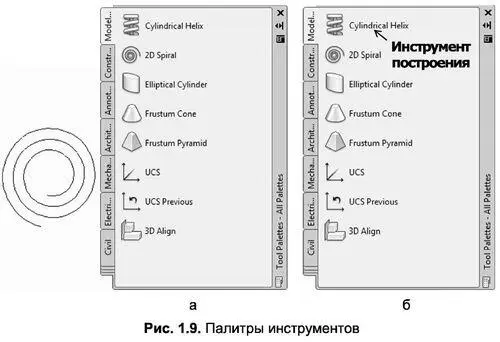
Окно Tool Palettes (Палитры инструментов) предназначено для быстрого вызова и вставки таких элементов оформления, как штриховки, блоки и заливки, шаблоны которых собраны на палитрах (трафаретах). Впоследствии вы сможете создать свой трафарет и добавить в него личные шаблоны, необходимые для работы.
Примечание. Палитры инструментов окна Tool Palettes могут содержать пиктограммы, выполняющие предварительно заданные команды; часто используемые команды добавляются в трафареты точно так же, как и на панели инструментов.
В AutoCAD 2010 в палитрах инструментов окна Tool Palettes вы можете создавать библиотеки графических блоков непосредственно из объектов активного чертежа. Для этого выполняем следующие действия:
1. Выбираем в окне Tool Palettes палитру для редактирования.
2. Выделяем в рабочей области нужный объект (рис. 1.9а).
3. Нажимаем на нем левой кнопкой мыши и, не отпуская ее, перетаскиваем копию этого объекта на активный трафарет.
4. Будущее положение инструмента сначала обозначается черной горизонтальной чертой, а затем на трафарете появляется кнопка и название инструмента, принимаемое таким же, как и имя копируемого блока (рис. 1.96).
Полученные библиотеки графических блоков вы можете впоследствии использовать для построения чертежа методом «drag– and-drop» (т. е. нажатия на блоке левой кнопкой мыши с последующим его перетаскиванием).
Для дальнейшего структурирования созданной библиотеки блоков предназначены команды контекстного меню палитры инструментов. С их помощью можно создавать новые вкладки в окне Tool Palettes, копировать или переносить блоки с одного трафарета на другой, переименовывать блоки и трафареты и выполнять некоторые другие операции.
Для выполнения какой-либо операции с отдельно взятым блоком палитры следует вызвать контекстное меню самого блока, а операции с трафаретами палитры доступны через контекстное меню активного трафарета.
Еще одно достоинство AutoCAD, появившееся в версии AutoCAD 2000 и сохраненное в AutoCAD 2010, которое можно причислить к элементу интерфейса, – это Центр управления {Design Center).
Центр управления совмещает в себе возможности обмена настраиваемыми неграфическими компонентами чертежа между различными документами и функции Проводника (аналогично одноименному приложению Windows). Последнее обстоятельство делает это окно в большинстве случаев незаменимым средством для работы.
Читать дальше
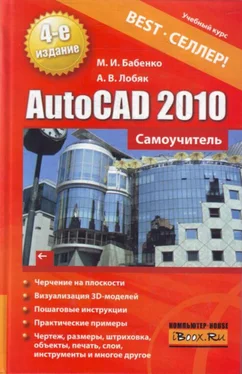
 , расположенной в инструментальной группе Palettes (Палитры) вкладки View (Вид). Также можно воспользоваться сочетанием клавиш Ctrl+1.
, расположенной в инструментальной группе Palettes (Палитры) вкладки View (Вид). Также можно воспользоваться сочетанием клавиш Ctrl+1.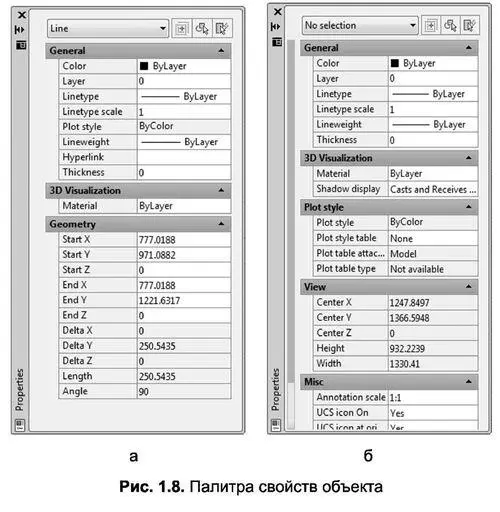
 , расположенному рядом с наименованием окна (значок при этом изменится на
, расположенному рядом с наименованием окна (значок при этом изменится на 
 , расположенной в инструментальной группе Palettes (Палитры) вкладки View (Вид). Также можно нажать сочетание клавиш Ctrl+3.
, расположенной в инструментальной группе Palettes (Палитры) вкладки View (Вид). Также можно нажать сочетание клавиш Ctrl+3.