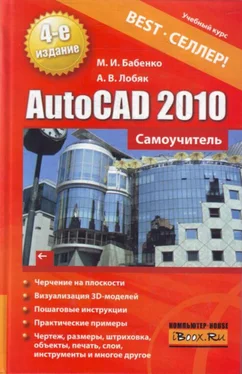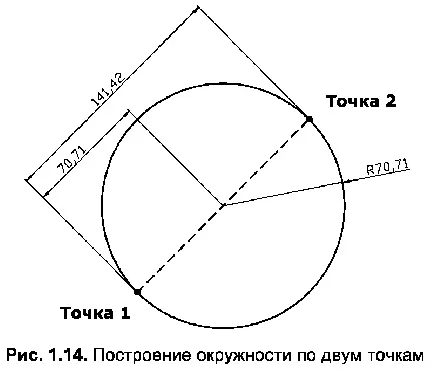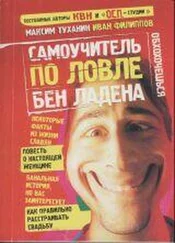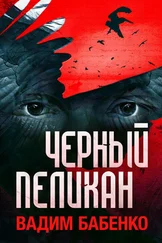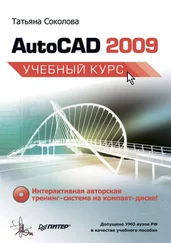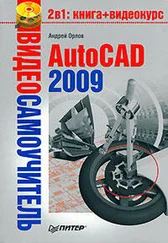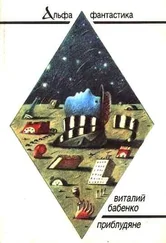<���Ввод координат центра окружности или указание одного из уточняющих параметров команды>
где ЗР, 2Р, Ttr (tan tan radius) – возможные параметры команды Circle.
Для того чтобы продолжить работать с командой Circle, необходимо ввести название одного из возможных параметров. После этого последует запрос координат точек или другого параметра.
Примечание. Для выбора одного из параметров активной команды нет необходимости набирать название параметра целиком – достаточно ввести часть его названия, которая в командной строке выделена прописными буквами. Например, для ввода параметра Diameter достаточно ввести букву D, а для параметра BEgin – BE.
В данной книге, приводя примеры листингов, авторы будут помещать в угловые скобки <���…> пояснение к действию, которое вы должны выполнить в ответ на запрос активной команды. Разумеется, в командной строке AutoCAD данной информации не будет.
Пример 1.1
Построение окружности с использованием координат центра и диаметра
В задании необходимо построить окружность, задав координаты ее центра (100, 200) и значение диаметра (40), применив при этом параметр D (Diameter) команды Circle.
Рассмотрим порядок выполнения задания (листинг 1.1). 1. Сначала необходимо ввести в командную строку название команды (Circle) и нажать Enter.Появившееся сразу после этого сообщение предлагает на выбор несколько способов построения окружности. По умолчанию (если исключить параметры) AutoCAD предлагает ввести координаты центра окружности.
2. Теперь следует назначить координаты центра окружности, для чего достаточно ввести в командную строку 100,200 и нажать Enter.Появившееся сразу после этого сообщение предлагает на выбор два варианта дальнейших построений – ввод радиуса (по умолчанию) или диаметра (в виде параметра).
3. Далее необходимо ввести параметр D, нажать Enterи когда AutoCAD «переключится» на параметр, задать значение диаметра 40.
Листинг 1.1
Построение окружности по координатам центра и диаметру
Command: Circle
Specify center point for circle or [3P/2P/Ttr (tan tan radius)]: 100,200
Specify radius of circle or [Diameter]: D
Specify diameter of circle: 40
Следует отметить, что вводить параметры команд можно и с помощью контекстных меню командного режима (см. выше). При этом контекстное меню можно вызвать только в том случае, если в строке команд после названия команды в квадратных скобках представлен набор доступных параметров. Другими словами, контекстное меню вызывается в случае активности какой– либо команды, и только при наличии у нее уточняющих параметров.
Пример 1.2
Построение окружности по двум точкам при помощи контекстного меню
В задании необходимо построить окружность по двум точкам с координатами (100, 150) и (200, 250), применив при этом параметр 2Р команды Circle при помощи контекстного меню командного режима.
Рассмотрим порядок выполнения задания.
1. Как и в предыдущем примере, в первую очередь следует ввести в командную строку название команды Circle, после чего нажать Enter.Появившееся сразу после этого сообщение предлагает на выбор несколько способов построения окружности. Один из них – построение по двум точкам (параметр 2Р).
2. Затем необходимо щелкнуть правой кнопкой мыши в любом месте графической зоны и в появившемся контекстном меню выбрать параметр 2Р.
3. В ответ на появившийся после этого в командной строке вопрос (Specify first end point of circle's diameter) следует ввести координаты первой точки (100,150) и нажать Enter.
4. Затем в ответ на аналогичный вопрос необходимо ввести координаты второй точки (200,250) и снова нажать Enter.Сразу после этого на экране будет отображена окружность.
5. Для установки диаметра можно воспользоваться координатами введенных ранее точек и следующей последовательностью команд:
1) Ввести в строку подсказки название команды (Line) и нажать Enter.
2) В ответ на первый вопрос указать координаты точки начала линии (100,150) и нажать Enter.
3) В ответ на второй вопрос необходимо ввести координаты точки конца линии (200,250), затем дважды нажать Enter.
Построенная таким образом окружность с диаметром представлена на рис. 1.14, а протокол диалога AutoCAD и пользователя в этом случае будет иметь следующий вид (листинг 1.2).
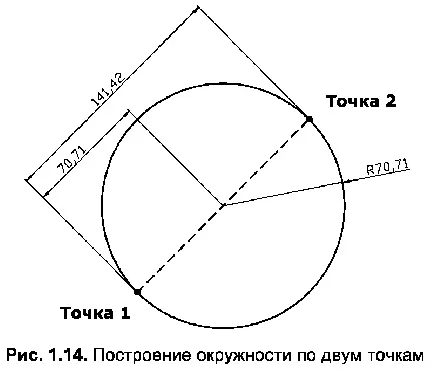
Листинг 1.2
Построение окружности по двум точкам при помощи контекстного меню
Читать дальше