столешницу, форма которой описывается сплайном на уровне редактирования типов вершин (рис. 3.31).
Таким образом, вы создали интересную по форме столешницу за счет оперирова-ния типами вершин.
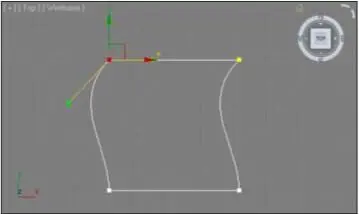
Рис. 3.29. Вторая вершина преобразована
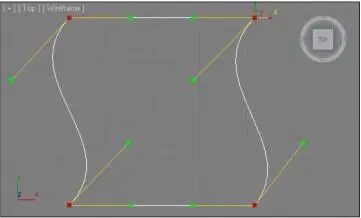
Рис. 3.30. Окончательный вид сплайна
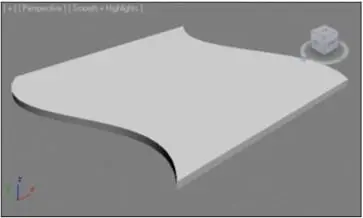
Рис. 3.31. Модель столешницы
Инструмент Section (Сечение) Инструмент Section (Сечение) позволяет создать сплайн, форма которого повторяет форму сечения любого объекта в сцене. Рассмотрим порядок применения данного инструмента на отвлеченном примере.
1. В сцене создайте примитив Teapot (Чайник). Значение его параметра сегмента-ции задайте равным примерно 15 единиц.
2. В списке инструментов создания сплайнов (см. рис. 3.1) выберите инструмент Section (Сечение) и создайте сечение в окне проекций Top (Вид сверху) так, чтобы оно полностью охватывало форму чайника (сечение создается от центра, поэтому установите курсор в центр чайника, зажмите кнопку мыши и ведите его в любой из углов).
3. В окне проекций Front (Вид спереди) поднимите созданное сечение вверх, что-бы оно доходило примерно до середины высоты чайника (рис. 3.32).
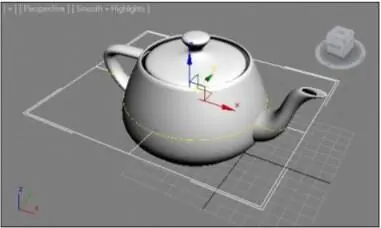
Рис. 3.32. Установлено сечение
4. Обратите внимание, что в плоскости пересечения чайника с созданным сечени-ем появилась желтая линия, повторяющая форму чайника. Желтая линия — это форма будущего сплайна. В любой момент можно получить сплайн в форме этой линии.
5. Установив сечение в какую - либо позицию по отношению к высоте чайника, перей-дите во второй раздел командной панели к ее параметрам и нажмите здесь кнопку Create Shape (Создать форму) — рис. 3.33. Тем самым вы добавили в сцену сплайн, форма которого совпадает с формой сечения чайника в указанной точке.
6. Измените позицию объекта Section (Сечение) в пространстве и выполните соз-дание сплайна сечения вновь. В моем случае результат нескольких таких опера-ций показан на рис. 3.34.
Таким образом, при помощи инструмента Section (Сечение) можно удобно созда-вать сплайны - сечения любых объектов.
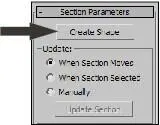
Рис. 3.33. Кнопка 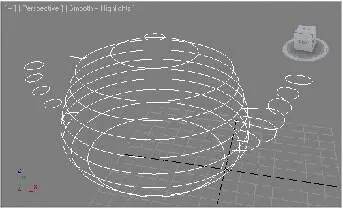
Create ShapeРис. 3.34. Несколько сечений, полученных из формы чайника
Инструменты преобразования формы сплайнов
Перед тем как изучать остальные методы создания моделей на основе сплайнов, рассмотрим порядок работы с инструментами редактирования формы сплайна: Refine (Уточнить); Insert (Вставить);
Fillet (Округление); Fuse (Плавка);
Chamfer (Фаска); Attach (Присоединить); Weld (Объединить); Outline (Окантовка). Vertex
Первые шесть инструментов применяются в отношении подобъектов (Вер-шина) и позволяют изменять форму линии. Рассмотрим порядок работы с перечис-ленными инструментами подробно.
Refine (Уточнить)
Инструмент Refine (Уточнить) позволяет добавлять вершины к уже созданному сплайну. Добавочные вершины позволяют изменять форму линии, добавлять ей какие - либо новые элементы.
1. В окне проекций Top (Вид сверху) создайте сплайн Rectangle (Прямоугольник). Перейдите к его параметрам и задайте следующие значения габаритных разме-ров: Length (Длина) — 300 см, Width (Ширина) — 400 см. Это заготовка исход-ного сплайна для выдавливания ( Extrude ).
2. Выделите созданный в сцене сплайн, нажмите правую кнопку мыши для вызова квадрупольного меню и выберите пункт Convert To | Convert to Editable Spline (Перевести в | Перевести в редактируемый сплайн). Напомню, что данное дейст-вие делает возможной дальнейшую работу с подобъектами данного сплайна
(в частности — с подобъектом Vertex (Вершина)).
3. Во втором разделе командной панели, в стеке модификаторов, нажмите кноп-ку "+", расположенную слева от надписи Editable Spline (Редактируемый сплайн). В появившемся списке подобъектов сплайна выберите пункт Vertex (Вершина) — см. рис. 3.15.
4. Теперь стал доступен инструмент Refine (Уточ-нить). Данный инструмент расположен в свитке Geometry (Геометрия) — рис. 3.35.
Читать дальше
Конец ознакомительного отрывка
Купить книгу

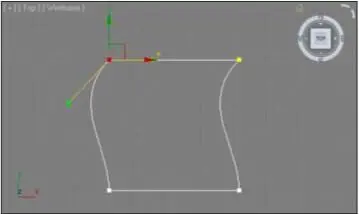
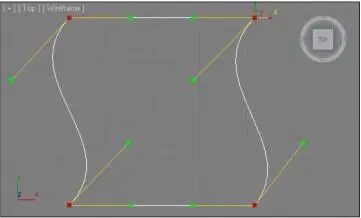
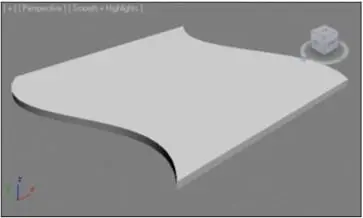
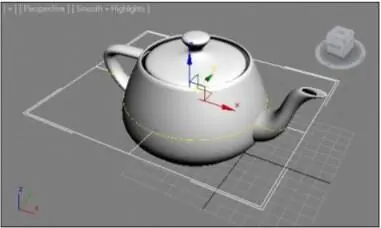
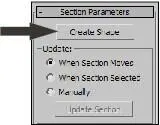
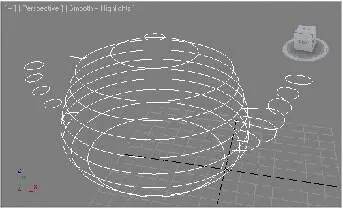


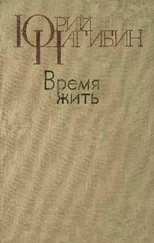

![Сергей Тимофеев - Как Из Да́леча, Дале́ча, Из Чиста́ Поля... [CИ]](/books/428372/sergej-timofeev-kak-iz-da-lecha-dale-cha-iz-chista-thumb.webp)






