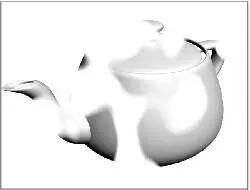

Рис. 9.26. Изменено значение Рис. 9.27. Результат уменьшения значения параметра Step Sizeпараметра Size
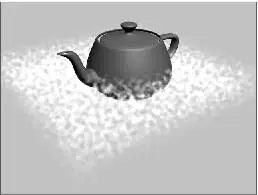
Рис. 9.28. Необходимая форма
габаритного контейнера
8. Вернитесь к окну Environment and Effects (Окружающая среда и эффекты) и в свитке Volume Fog Parameters (Параметры объемного тумана), в группе Gizmos (Габаритные контейнеры) , нажмите кнопку Pick Gizmo (Указать габа-ритный контейнер), затем щелкните по только что созданному контейнеру в сцене . В результате имя контейнера должно отобразиться в поле справа от кноп-ки Pick Gizmo (Указать габаритный контейнер).
9. Теперь действие эффекта тумана локализовано пространством габаритного кон-тейнера. Для наибольшей наглядности туман лучше сделать более плотным.
Таким образом, при помощи данного эффекта легко и удобно создавать эффект ку-чевого локализованного тумана.
Volume Light (Объемный свет) Любой источник света, который вы устанавливаете в сцене, по умолчанию является невидимым. Это значит, что можно отследить действие источника лишь по его эф-фекту, т. е. по освещению других объектов сцены. При помощи эффекта окружающей среды Volume Light (Объемный свет) можно сделать источники света видимыми на визуализации. Причем можно сделать види-мыми не только сами источники, но и лучи света, испускаемые ими. Сейчас мы рассмотрим порядок использования данного эффекта.
1. Выполните операцию по "сбросу" программы. Для этого выберите пункт выпа-дающего меню File | Reset (Файл | Сброс).
2. Выберите пункт выпадающего меню Rendering | Environment (Визуализация | Окружающая среда), затем в окне Environment and Effects (Окружающая среда и эффекты) в свитке Atmosphere (Атмосфера) нажмите кнопку Add (Добавить) и выберите пункт Volume Light (Объемный свет).
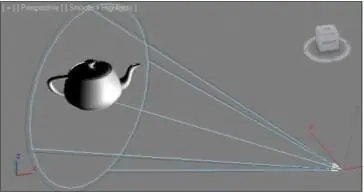
Рис. 9.29. Исходная сцена
В первом разделе командной панели ( Create ) выберите третий подраздел Lights
3.
(Источники света), а затем — тип объектов Standard (Стандартные). Выберите инструмент создания источника Target Spot (Направленный точечный) и соз-дайте данный источник в окне проекций Top (Вид сверху). Далее создайте стан-дартный примитив Teapot (Чайник) так, чтобы он размещался точно в конусе
освещения (рис. 9.29).
4. Возвращаемся к окну Environment and Effects (Окружающая среда и эффекты), а конкретней — к появившемуся в нем свитку Volume Light Parameters (Пара-метры объемного света) — рис. 9.30.
5. В группе параметров Lights (Источники света) данного свитка нажмите кнопку Pick Light (Указать источник) и щелкните по прожектору в сцене. Название прожектора должно отобразиться в поле справа.
6. Выполните визуализацию окна проекций Perspective (Перспектива). В кадре те-перь отображается видимый конус света и чайник, расположенный внутри дан-ного конуса (рис. 9. 31). Таким образом, вы сделали лучи света видимыми в кадре визуализации, они похожи на светлый туман. Далее мы будем настраи-вать внешний вид лучей света, оперируя рядом параметров, расположенных в группах ниже: Volume (Объем), Attenuation (Спад), Noise ( Шум). Данные па-раметры позволяют редактировать объемный свет, влияя на основные его харак-теристики.
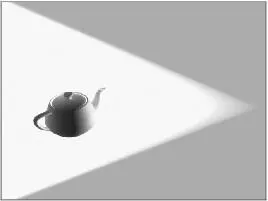
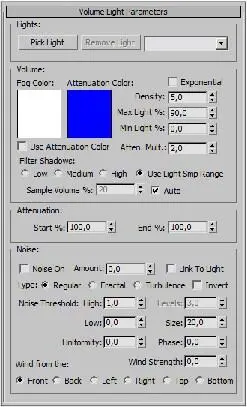
Рис. 9.31. Лучи света стали видимыми
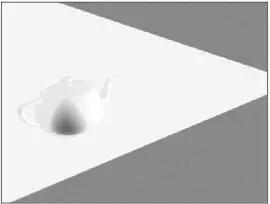
Рис. 9.30. Свиток Volume Light Parameters
Рис. 9.32. Плотность лучей света увеличена
В группе параметров Volume (Объем) представлены следующие параметры:
7.
Fog Color (Цвет тумана) — цвет видимого потока света. Если, например, за-дать здесь зеленый оттенок, то на визуализации получится зеленый конус ос-вещения;
Attenuation Color (Цвет спада) — это цвет, в который переходит основной цвет лучей света с увеличением расстояния от источника, т. е. при затухании. Чтобы данный цвет также стал активным, необходимо установить флажок Use Attenuation Color (Использовать цвет затухания) ;
Читать дальше
Конец ознакомительного отрывка
Купить книгу

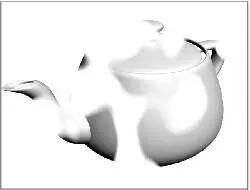

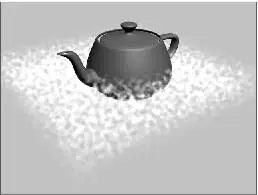
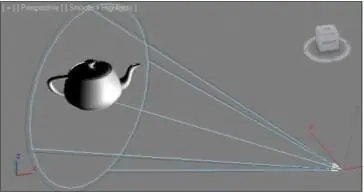
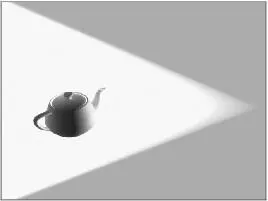
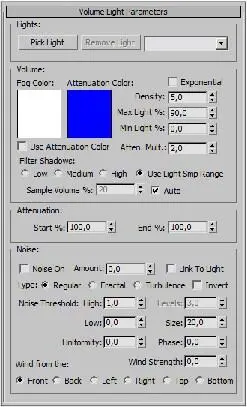
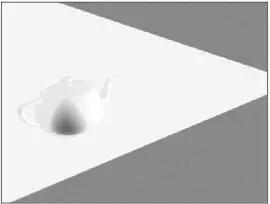


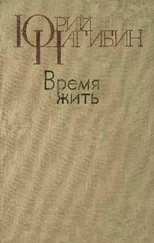

![Сергей Тимофеев - Как Из Да́леча, Дале́ча, Из Чиста́ Поля... [CИ]](/books/428372/sergej-timofeev-kak-iz-da-lecha-dale-cha-iz-chista-thumb.webp)






