Предлагаю вам набраться терпения и тщательно изучить отдельные элементы ин-терфейса. Понятно, что эту информацию хочется пропустить и быстрее перейти к практике, но в таком случае вы рискуете на первых порах постоянно путаться в дебрях меню и панелей, коих в 3ds Max великое множество. Итак, рассмотрим основные элементы интерфейса. Окна проекций
В центральной части интерфейса расположены четыре окна проекций : Top (Вид сверху) , Front (Вид спереди) , Left (Вид слева) и Perspective (Перспектива). Окна отображают одну и ту же точку виртуального пространства, но с разных ракурсов, в соответствии с названием. Название окна отображается в левом верхнем углу каждого из них.
Основная часть работы по созданию и редактированию сцены происходит в окнах проекций. Здесь вы будете строить объекты, менять их позицию и форму, соотно-сить в пространстве, распределять по ним текстуру и выполнять множество других операций. Окна проекций — это рабочая область 3ds Max, "мольберт" художника 3D- графики.
Окна независимы друг от друга, каждое может быть преобразовано при помощи специальных инструментов. Например, масштабы отображения объектов в окне Top (Вид сверху) можно настроить так, чтобы в нем отображался целый город, а в то же время в окне Left (Вид слева) будут отображаться отдельные здания. Есть два вида окон проекций: ортографические и перспективные . Для ортографи-ческих окон характерно отсутствие искажения перспективы, т. е. объекты с увели-чением расстояния до зрителя визуально не уменьшаются. В таких окнах удобно чертить и работать с проекциями и разрезами объектов. Ортографическими явля-ются, например, окна Top (Вид сверху), Left (Вид слева), Front (Вид спереди) и все остальные подобные окна.
В перспективных окнах присутствуют все привычные для трехмерного пространст-ва искажения, т. е. если плавно перемещать объект вдаль от зрителя, то объект бу-дет зрительно уменьшаться в размерах. Перспективные окна необходимы в основ-ном для просмотра результата изменения сцены, а не для активной работы. К ним относятся окна Perspective (Перспектива) и Camera (Съемочная камера), которые мы рассмотрим гораздо позднее.
На рис. 1.9 показаны перспективный и ортографический способы отображения сцены. Создавая разные сцены, мы будем много чертить и рисовать линии, работать с под -объектами. Для этого лучше всего подойдут ортографические окна проекций. В перспективных же окнах мы будем отслеживать результаты работы и выполнять визуализацию.
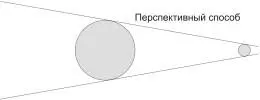

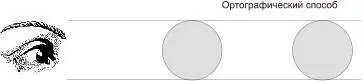
Рис. 1.9. Перспективный и ортографический способы отображения сцены в соответствующих окнах проекций
В правом верхнем углу каждого окна проекций расположено специальное средство навигации — View Cube (Куб обзора). Позднее мы научимся работать с данным средством, а также выполнять множество других операций с окнами проекций, на-страивать их свойства.
Обратите внимание, что в некоторых случаях содержимое окон проекций может отображаться некорректно. Это может проявляться в дергании изображения, мер-цании окон, нечеткости и т. д. Также могут появляться большие цветные полосы и пятна, вместо названий окон. Если у вас отображается что - то подобное, выключите 3ds Max и в вашей операционной системе выполните следующее: Пуск | Все про-граммы | Autodesk | Autodesk 3ds Max 2012 | Change Graphic Mode . В результате — произойдет обычный запуск 3ds Max, но предварительно появится окно Display Driver Selection (Отображение выбора драйверов) (рис. 1.10). В этом окне выберите варианты Direct3D либо Software . В результате этого все окна должны будут отображаться корректно.

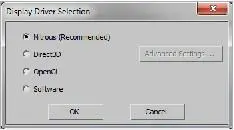
Рис. 1.10. Окно Display Driver SelectionРис. 1.11. Командная панель
Командная панель расположена в правой части интерфейса программы (рис. 1.11). Она содержит основные инструменты, необходимые при создании объектов, изме-нении их формы, настройки связей между объектами, анимации, выбора способа отображения объектов , и многое другое. Эти действия будут описаны подробно в соответствующих разделах.
Командная панель состоит из шести разделов: Create (Создать), Modify (Изме-нить), Hierarchy (Иерархия), Motion (Движение), Display (Отображение), Utilities (Утилиты). Вкладки для переключения между этими разделами расположены в верхней части панели (рис. 1.12). Если навести курсор на каждую из вкладок и по-дождать секунду, то появится подсказка с названием открываемого раздела. Create (Создать) — здесь собраны инструменты, позволяющие создавать объек-
Читать дальше
Конец ознакомительного отрывка
Купить книгу

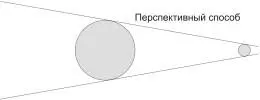

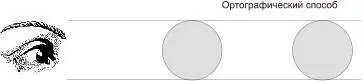

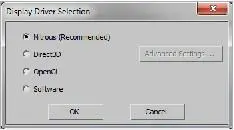


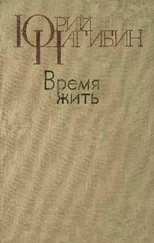

![Сергей Тимофеев - Как Из Да́леча, Дале́ча, Из Чиста́ Поля... [CИ]](/books/428372/sergej-timofeev-kak-iz-da-lecha-dale-cha-iz-chista-thumb.webp)






