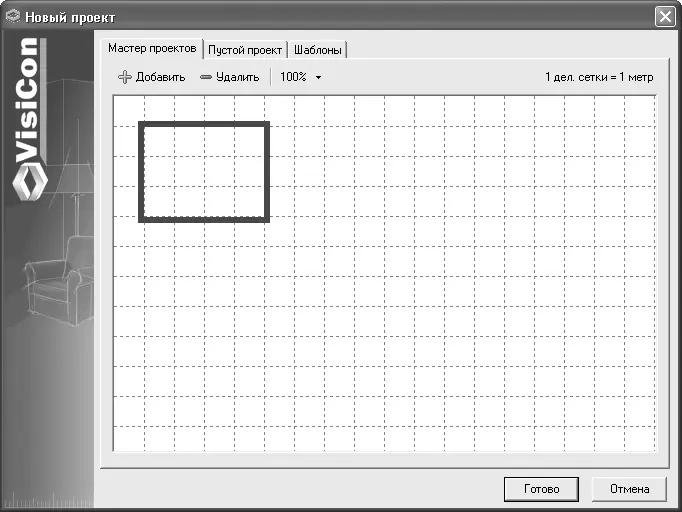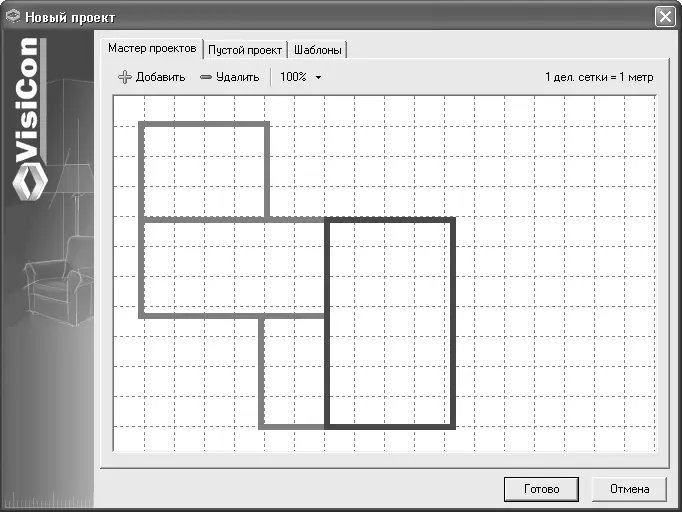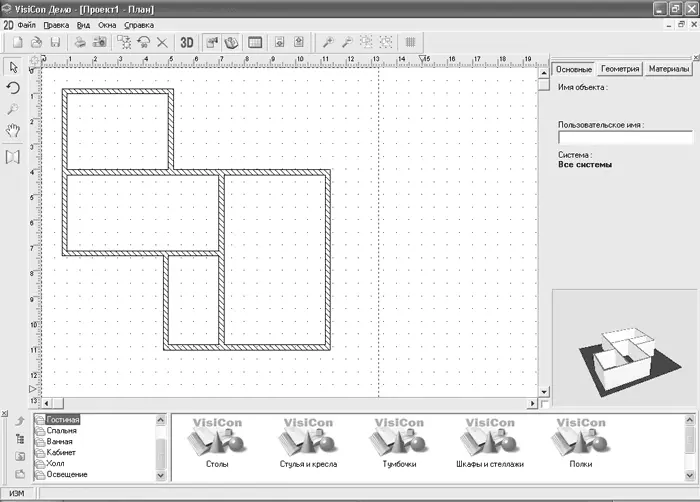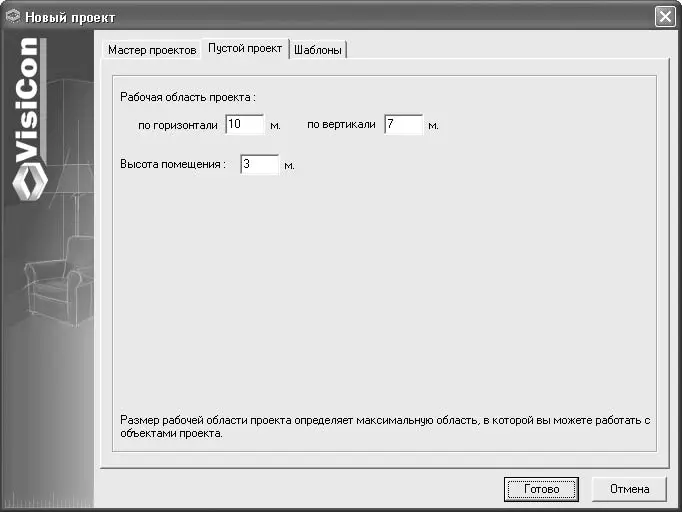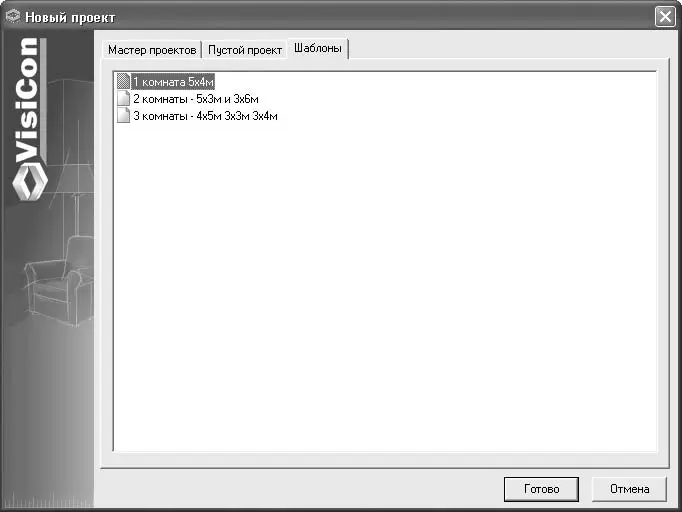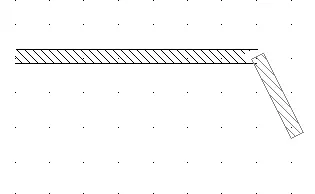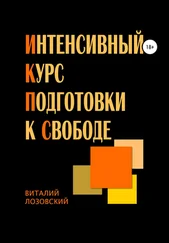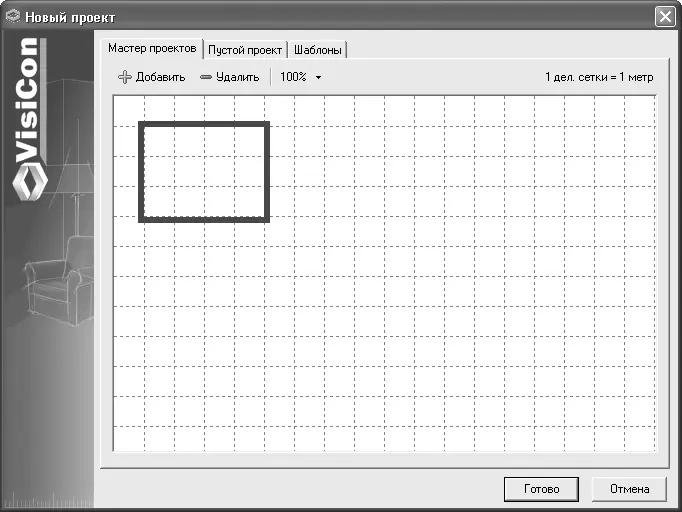
Рис. 8.8.Комната, созданная с помощью мастера проектов
Примечание
Одно деление сетки в окне Новый проект равняется одному метру.
С помощью команды Добавить можно дополнить шаблон комнаты любым количеством новых прямоугольных помещений – с той разницей, что вы не сможете изменять толщину и высоту стен. После добавления каждой новой комнаты с помощью перетаскивания создайте план нужного помещения (рис. 8.9).
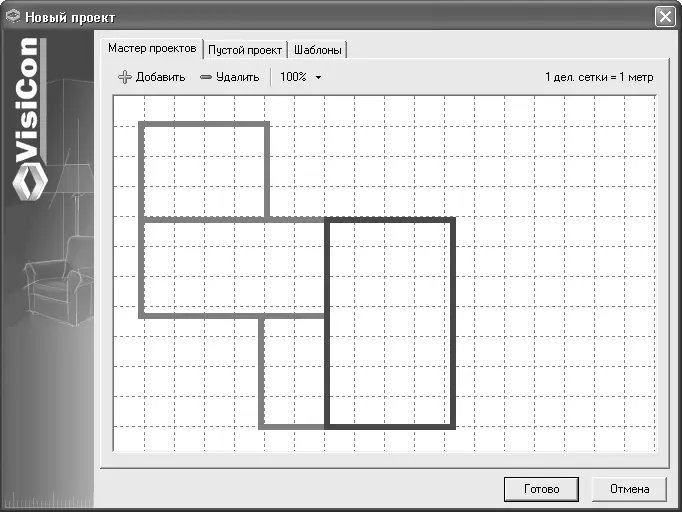
Рис. 8.9.План помещения, созданный с помощью мастера проектов
Чтобы удалить созданную комнату, ее необходимо выделить щелчком кнопки мыши (прямоугольник подсветится синим цветом) и нажать кнопку Удалить.
Внимание!
Стены новых комнат в мастере проектов должны точно накладываться на стены ранее созданных помещений. В противном случае программа будет воспринимать новое помещение как не связанное с предыдущим, что усложнит последующую работу с проектом.
Если после проделанных действий вы нажмете Готово, схематическое изображение помещения будет перенесено на план (рис. 8.10).
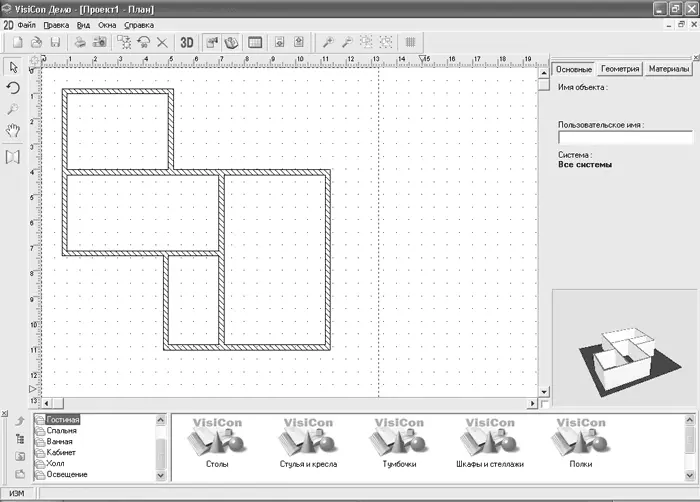
Рис. 8.10.План помещения, сформированный мастером проектов
Это первый и самый удобный способ создания плана помещения.
Второй способ (ему отвечает вкладка Пустой проект) не предусматривает подготовительных действий, кроме задания границ рабочей области проекта (рис. 8.11).
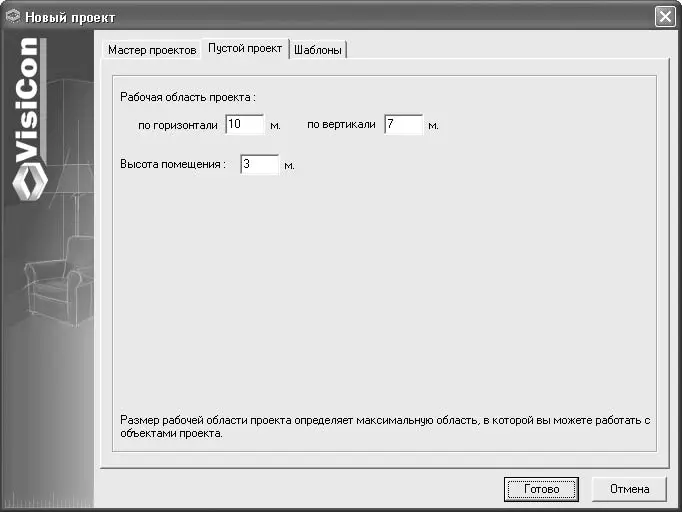
Рис. 8.11.Задание рабочей области проекта
В этом случае после нажатия кнопки Готово откроется пустой проект. План помещения придется создавать вручную последовательным вводом стен (об этом будет рассказано далее). Этот способ необходимо выбирать, если план проектируемого помещения имеет сложную форму (непрямоугольные комнаты).
Третий способ быстрого создания плана помещения – выбор готового шаблона (рис. 8.12).
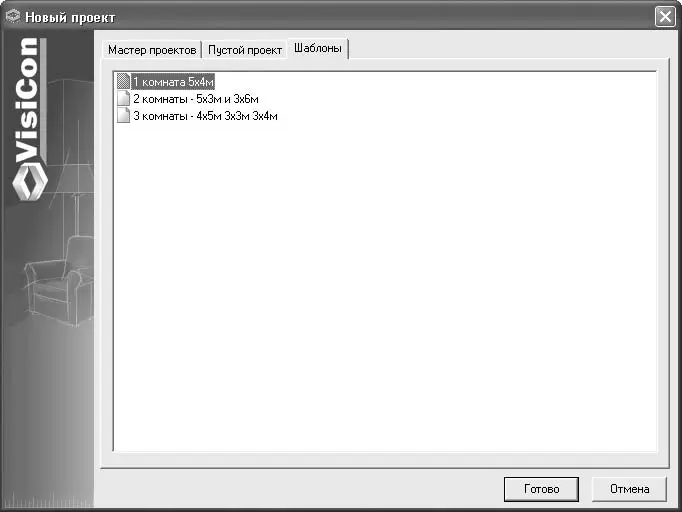
Рис. 8.12.Вкладка Шаблоны
Для добавления шаблона в проект его необходимо выбрать в списке шаблонов и нажать кнопку Готово.
Если вы выбрали второй вариант (создание пустого проекта), то изображение плана нужно вычерчивать вручную. Для построения стен в программе VisiCon существует команда Создавать стены помещения (нижняя кнопка вертикальной панели инструментов). После ее нажатия перейдите в рабочую область окна программы, в которой можете создавать стены. Для построения стены необходимо указать две ее точки – начальную и конечную (рис. 8.13).
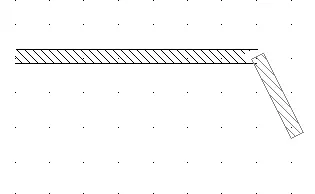
Рис. 8.13.Построение стен в программе
После завершения первой стены вы можете продолжить создавать стены – за одно выполнение команды Построение стен можно вычертить план всего помещения.
Если крайние точки двух стен находятся близко друг от друга, система автоматически соединяет эти стены, то есть сама делает построенный контур из стен непрерывным.
Для более точного построения стен существует фреймовое окно Построение стен (рис. 8.14).

Рис. 8.14.Окно Построение стен
В этом окне, кроме координат начала и конца стен, задаются толщина (по умолчанию 20 см) и максимальное расстояние между краями соседних стен, при котором срабатывает автоматическое объединение (поле Автоматическое соединение для). После ввода всех координат для создания стены на чертеже необходимо нажать кнопку Создать стену. С помощью данной команды можно создавать помещения любой конфигурации.
Примечание
Высота стен задается при создании проекта на вкладке Пустой проект окна Новый проект. По умолчанию она равна 3 м. При создании стен изменить их высоту нельзя.
Для выхода из режима построения стен нажмите кнопку Выбирать объекты (основной курсор). Можно также закрытье окно Построение стен или воспользоваться кнопкой Esc.
Читать дальше
Конец ознакомительного отрывка
Купить книгу