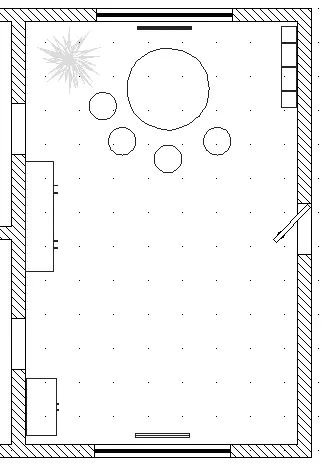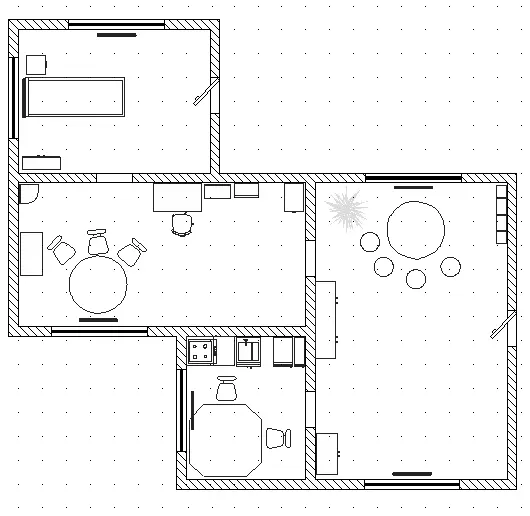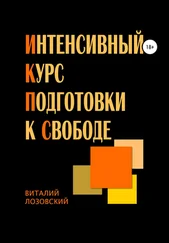Примечание
Если после изменения положения объекта (например, поворота) выполнить команду для создания дубликата, он будет иметь такую же ориентацию в пространстве, что и исходный.
Отдельные объекты нужно устанавливать на некоторой высоте от пола, которая зависит от технологических требований и специфики помещения. Чтобы изменить установленную высоту над полом, выделите объект и на панели свойств перейдите на вкладку Геометрия (см. рис. 8.6). Для любого объекта на этой вкладке есть поле До пола, в котором задается нужная высота над полом в метрах.
В программе разрешено выделение сразу нескольких объектов, однако в этом случае их можно только удалить или повернуть на определенный угол с помощью вышеназванных команд контекстного меню. Изменение геометрических параметров (например, высоты над полом) или совместное перемещение группы объектов в программе невозможно.
Совет
При выполнении дизайна можно отключить отображение координатной сетки, если она мешает свободному размещению объектов интерьера.
Теперь необходимо расставить мебель в каждой из комнат построенной квартиры. В демоверсии программы Библиотека объектов существенно урезана, поэтому выбор небольшой.
Предположим, что крайняя справа на плане комната будет гостиной. Раскройте раздел Гостиная окна Библиотека объектов и заполните имеющимися в нем объектами указанную комнату (рис. 8.19).
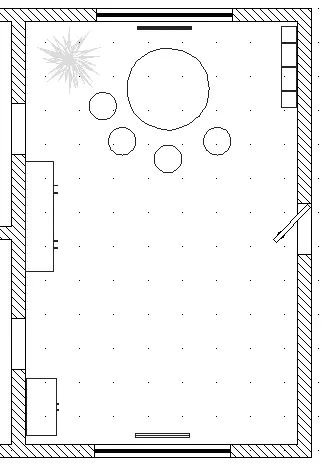
Рис. 8.19.План гостиной
Самостоятельно определите тип других комнат квартиры (кухня, спальня, холл) и наполните их объектами интерьера из соответствующих разделов Библиотеки объектов. В данном примере самая маленькая комната назначена кухней, центральная – холлом, верхняя (на плане) – спальней. После добавления элементов интерьера и домашней техники план выглядит следующим образом (рис. 8.20).
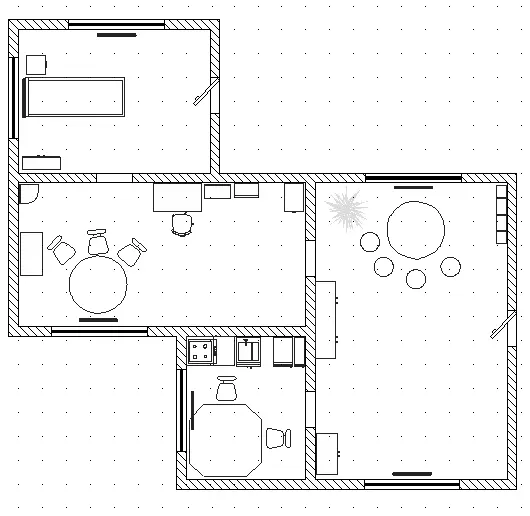
Рис. 8.20.План помещения после добавления и расстановки элементов интерьера
Остановимся подробнее на изменении свойств существующих объектов.
Каждый объект в программе имеет собственные характеристики, которые включают следующее:
• название;
• имя в данном проекте, пользовательское имя (дополнительный параметр, который может использоваться в отдельно взятом проекте);
• систему – название группы объектов, куда входит данный объект (например, Меблировка);
• артикул;
• центр объекта на плане по горизонтали и вертикали;
• расстояние данного объекта до пола (то есть указание, на какой высоте от пола он располагается);
• ширину, длину, высоту (габариты);
• угол поворота относительно начального (по умолчанию) положения;
• цвет и материал (текстура) с учетом различных поверхностей.
Во время редактирования проекта вы обратили внимание, что не все характерные размеры объекта, вставленного из библиотеки, можно изменять. К примеру, если вы попробуете изменить ширину кровати, размещенной в спальне, система выдаст сообщение о невозможности данного действия.
В VisiCon существуют объекты двух типов – параметрические и непараметрические. Параметрические – это объекты, у которых можно изменять размеры, причем они будут соответствующим образом перестраиваться на плане и в трехмерной модели. К этим объектам относятся окна, двери, колонны (размещаются только в замкнутом пространстве), балконы (размещаются только у стены) и некоторые другие. Используя такие объекты, можно получать их модификации, отличающиеся одним или несколькими размерами, и размещать их в проекте. Геометрические характеристики таких объектов изменяются на вкладке Геометрия панели свойств.
У остальных объектов размеры фиксированы, то есть вы можете только выбирать их из Библиотеки объектов. В рабочей версии программы все базовые элементы представлены с разными размерами с шагом 10 см.
Вне зависимости от того, является ли данный объект параметрическим, его цвет или цвет его отдельных граней изменить можно. Для этого необходимо выделить его на плане и перейти на вкладку Материалы панели свойств (см. рис. 8.15). На этой вкладке вверху присутствует список с элементами, для которых можно изменять цвет (например, Левая сторона и Правая сторона для стены помещения или Боковины, Основание и Матрац для кровати и т. д.). Для каждого объекта библиотеки набор составляющих его элементов, для которых возможно изменение цвета, индивидуален. После выделения нужного элемента в списке вы можете изменить его основной цвет, цвета направленного и отраженного света, прозрачность и блики с помощью элементов управления внизу под списком элементов. Изменение цвета любого элемента отобразится в окне просмотра в нижней части панели свойств.
Читать дальше
Конец ознакомительного отрывка
Купить книгу