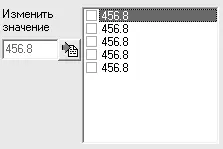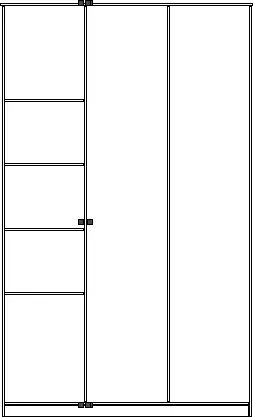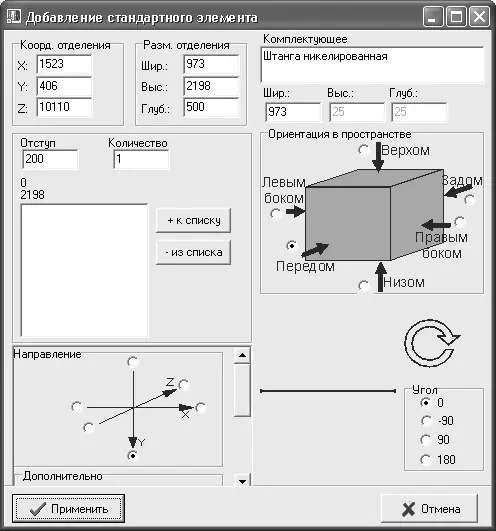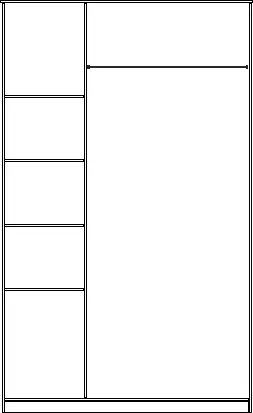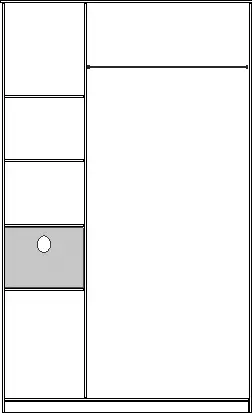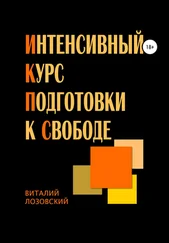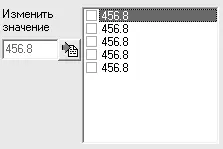
Рис. 7.27.Сформированный список расстояний между полками
Если вы хотите изменить величину промежутка, в данном списке необходимо установить возле нее флажок – активируется поле Изменить значение, где нужно ввести новое значение, после чего нажать кнопку справа от текстового поля, чтобы изменения вступили в силу.
Попробуйте изменить длину нижнего промежутка на 650 мм. Убедитесь, что программа самостоятельно пересчитала остальные длины с учетом внутренней высоты блока.
4. Нажмите кнопку Применить над списком расстояний между полками – вы получите изображение полок на чертеже (рис. 7.28).
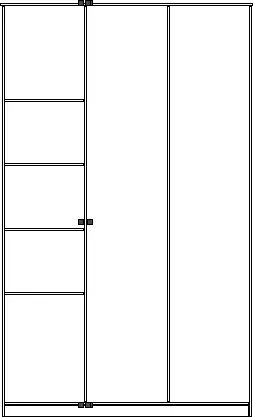
Рис. 7.28.Добавление полок в шкаф
Аналогично в любом месте шкафа можно сформировать дополнительные перегородки (команда контекстного меню Сформировать перегородки).
Чтобы удалить любой элемент внутреннего устройства шкафа, его необходимо выделить щелчком кнопки мыши на чертеже и нажать клавишу F2.
Выделите крайнюю правую перегородку шкафа и удалите ее.
Добавим в шкаф какой-либо стандартный элемент, например штанги для плечиков.
Выполните следующие действия.
1. Выделите щелчком кнопки мыши оставшуюся вертикальную перегородку. Вызовите для нее контекстное меню и выполните команду Добавить стандартный элемент. Откроется знакомое вам окно Справочник комплектующих.
2. В древовидном списке отыщите штангу (Стандартные элементы → Штанга никелированная).
3. Для добавления штанги в чертеж нажмите кнопку с изображением красного плюса в правом нижнем углу окна Справочник комплектующих.
4. Окно справочника исчезнет, а на его месте появится окно Добавление стандартного элемента (рис. 7.29), в котором настраивается размещение добавляемого в шкаф стандартного элемента.
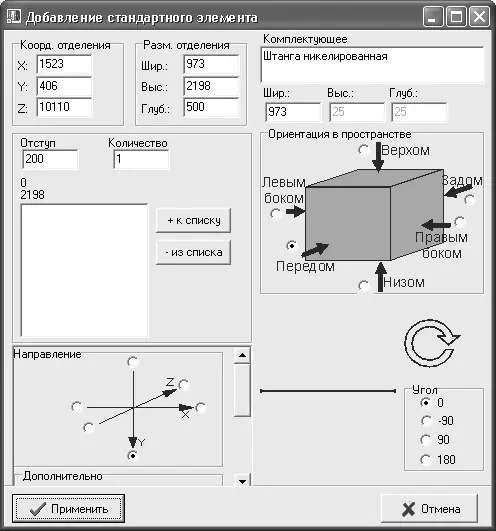
Рис. 7.29.Окно Добавление стандартного элемента
На панели Направление укажите направление, относительно которого будет указано расположение штанги (подойдет значение по умолчанию– ось Y ). В поле Отступ задайте величину отступа в указанном направлении и нажмите кнопку + к списку. Остальные значения также оставьте по умолчанию, поскольку они согласованы с размерами блока (пролета) или не имеют в случае со штангой большого значения (например, угол ее поворота вдоль продольной оси).
5. Нажмите кнопку Применить, чтобы зафиксировать положение штанги в проектируемом шкафу (рис. 7.30).
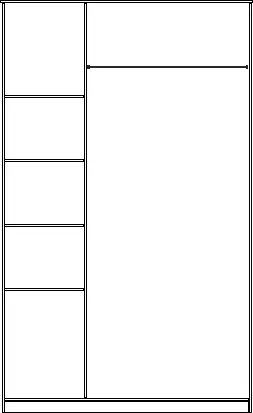
Рис. 7.30.Внутреннее устройство шкафа после добавления штанги
Подобным образом в блок можно добавить выдвижные шкафы или полки.
1. Выделите элемент шкафа, к которому будет крепиться ящик.
2. Вызовите контекстное меню, щелкнув правой кнопкой мыши в месте, где планируете поместить ящик.
3. Выполните команду Добавить стандартный элемент – откроется окно Справочник комплектующих.
4. Выполните команду Стандартные элементы → Ящик ДСП. В нижней части окна выберите цвет элемента.
5. Добавьте ящик в блок с помощью кнопки с изображением плюса.
6. Появится окно с настройками размещения ящика Добавление стандартного элемента. Его настройки практически не отличаются от настроек штанги. Задайте требуемый отступ (сверху). Нажмите кнопку + к списку столько раз, сколько ящиков нужно добавить. Если количество ящиков больше одного, они расположатся с интервалом, заданным в поле Отступ.
7. Для завершения воспользуйтесь кнопкой Применить.
Результат добавления ящика показан на рис. 7.31.
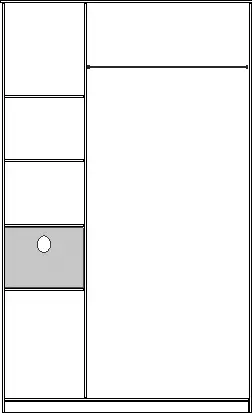
Рис. 7.31.Добавление стандартного ящика
Внутреннее устройство шкафа сформировано, можно перейти к его внешнему оформлению. Пока шкаф белый и выглядит нереалистично. Чтобы изменить цвет (материал) части шкафа, выполните следующие действия.
1. Щелчком кнопки мыши выделите нужный элемент (например, дверь шкафа).
2. Нажмите кнопку Изменить комплектующее над текстовым полем Наименование на панели инструментов.
3. В появившемся окне в разделе ДСП (команда Дверь → Обрамление СТАНДАРТ → Цвета обрамления (черный, белый, матовое золото) → ДСП) выберите другой цвет дверной панели (например, Цвет ДСП орех) и нажмите кнопку с красным крестом в левом нижнем углу окна.
Читать дальше
Конец ознакомительного отрывка
Купить книгу