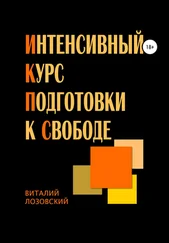Большинство моделей растений в демоверсии программы недоступны (их изображения на панели выбора объектов перечеркнуты), однако имеющихся для примера достаточно.
Для размещения растения около дома нужно перетянуть его с панели выбора объектов и установить в нужном месте.
Кнопка Object Tool

(Объекты) предназначена для размещения внутри коттеджа и за его пределами объектов интерьера и экстерьера. Объекты разделены на группы, переключаться между которыми можно с помощью команд кнопки Objects (Объекты), размещенной над панелью выбора (рис. 2.45).

Рис. 2.45.Меню кнопки Objects (Объекты)
Элементы интерьера разбиты на следующие группы:
• Kitchen (Кухня);
• Bath (Ванная);
• Living Room (Гостиная);
• Dinning Room (Столовая);
• Bedroom (Спальня);
• Game Room (Игровая комната);
• Library (Библиотека);
• Office (Офис).
Каждый раздел содержит объекты (преимущественно мебель) соответственно названию.
Из элементов экстерьера в демоверсии доступны только несколько видов колон и полукруглые окна для чердаков. В полноценной версии программы все элементы доступны для редактирования и изменения через 3D Furniture Workshop (3D-мастерская мебели). В демоверсии возможны только настройки, предложенные по умолчанию.
Для завершения рассмотрения функционала Super Home Suite следует уделить внимание командам вертикальной панели инструментов.
Эта панель находится в левой части окна программы и содержит следующие кнопки.
• Pointer Tool

(Указатель) – переводит систему в режим указания или выбора объектов на плане. Кнопка используется для завершения работы той или иной команды, так как при запущенной инструментальной функции выделение или редактирование объектов плана двойным щелчком кнопки мыши невозможно.
• Rotate Tool

(Вращение) – действие аналогично команде меню Edit → Rotate (Правка → Вращение).
• Dimension Tool

(Размеры) – предназначена для построения дополнительных линейных размеров на плане. Для нанесения размера сначала необходимо последовательно, не отпуская кнопки мыши, указать две точки, между которыми измеряется расстояние, после чего, отпустив кнопку мыши, немного в стороне указать третью точку, обозначающую размещение относительно первых двух точек размерной линии.
Созданный размер (рис. 2.46) можно редактировать с помощью перетаскивания характерных точек или двойным щелчком кнопки мыши. Во втором случае отобразится окно настроек размера (см. рис. 2.18). Это окно вы можно также вызвать, дважды щелкнув кнопкой мыши на кнопке Dimension Tool (Размеры).

Рис. 2.46.Дополнительный линейный размер на плане
• Text Tool

(Текст) – создает на плане произвольный текст. Для изменения шрифта необходимо вызвать стандартное окно Windows для выбора типа и параметров шрифта. Это можно сделать двумя способами: дважды щелкнув кнопкой мыши на кнопке Text Tool (Текст), чтобы выбрать шрифт для текста, который собираетесь вводить, или дважды щелкнув кнопкой мыши на имеющемся на плане тексте для изменения его шрифта и параметров.
• Pan Tool

(Перемещение) – позволяет перемещать все изображение плана в пределах клиентской области окна программы. Эта функция дает возможность лучше рассмотреть вычерченное изображение. Для перемещения выполните команду, нажмите кнопку мыши, поместив указатель в любую точку плана, после чего переместите его – все изображение переместится вместе с указателем.
• Zoom Tool

(Масштабирование) – позволяет масштабировать (приближать или отдалять) изображение плана. После выполнения команды необходимо нажать кнопку мыши, поместив указатель в точку, которую нужно приблизить или отдалить. Затем, не отпуская кнопку мыши, следует переместить указатель вверх, чтобы увеличить изображение, или вниз, если изображение нужно уменьшить.
• Viewpoint Tool

(Точка наблюдения) – полезная и удобная команда, позволяющая осматривать трехмерную сцену из любой точки плана. После выполнения команды программа размещает окна плана и трехмерного представления рядом (режим Split Plan/3D View (Разделить план/3D-вид)). Чтобы установить точку наблюдения, следует нажать кнопку мыши в нужной точке (она будет отмечена оранжевым кружком), после чего задать угол, под которым вы хотите смотреть на сцену. Для этого, не отпуская кнопку мыши, поворачивайте оранжевый треугольник вокруг точки наблюдения так, чтобы он указывал в нужную сторону (то есть в сторону модели здания). При перемещении треугольника (стрелки) вокруг точки наблюдения будет вращаться и трехмерная сцена в окне трехмерного представления (как будто наблюдатель стоит в указанной точке и поворачивает взгляд по оранжевой стрелке (рис. 2.47)). Достигнув нужного угла взгляда, кнопку мыши можно отпустить.
Читать дальше
Конец ознакомительного отрывка
Купить книгу