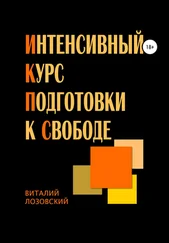Программное меню PromOffice Euroremont состоит из следующих пунктов.
• Файл – общие команды для работы с программой:
– Сохранить как – сохраняет выделенный блок таблицы на жесткий диск;
– Печать – переводит программу в режим предварительного просмотра печатаемого фрагмента;
– Выход – завершает работу с программой.
• Вид – команды, управляющие внешним видом окна программы (отображением панелей).
• Правка – стандартные команды редактирования (Вырезать, Копировать, Вставить и Выбрать все).
• Настройка – содержит три пункта:
– Шрифт – выводит на экран стандартное окно Windows для настройки шрифта. Измененный шрифт будет применен ко всем элементам управления главного окна программы;
– Курсы валют – после выполнения этой команды появится одноименное окно, где можно настроить текущий курс валют, который будет использоваться в программе;
– Конвертировать все в – содержит три команды: Рубли, Доллары, Евро. Каждая позволяет рассчитывать затраты в указанных денежных единицах.
Панель инструментов содержит три группы инструментальных кнопок.
• Первая дублирует команды меню Правка – Вырезать в буфер, Копировать в буфер и Вставить из буфера.
• Вторая группа содержит следующие кнопки:
– Открыть окно настройки таблицы

– выводит окно настройки параметров и внешнего вида таблиц данных;
– Найти

– запускает поиск по ключевому слову в полях баз данных; поиск можно осуществлять как по всей базе, так и по конкретному разделу;
– Просмотр

– позволяет просмотреть, как будет выглядеть текущий фрагмент базы данных при выводе на печать;
– Сохранить в файл

– очень полезная команда, сохраняющая в текстовый файл выделенные записи таблиц; сохраняются только строки и столбцы, которые были выделены при нажатии этой кнопки.
• Последняя группа включает одну кнопку – Справка

которая дает доступ к файлу помощи по программе.
Слева от главного находятся четыре окна, реализующие выбор информации, которая будет отображаться и с которой вы будете работать. По центру размещается набор вкладок, каждая из которых содержит информацию, отвечающую выбранным пунктам на панелях выбора. Ниже находится окно для заполнения полей вкладок. Обратите внимание, правая часть главного окна занята панелью с кнопками для работы с данными.
Среди окон выбора информации верхнее – это окно выбора объектов (рис. 3.2). В нем отображается древовидное представление объектов, подлежащих ремонту. Иерархия может содержать не только список объектов, но и дополнительную информацию, например этапы строительства или ремонта и пр. При выборе объекта в подчиненных таблицах будет отображаться связанная с ним информация.

Рис. 3.2.Окно выбора объектов
Справа находятся кнопки, с помощью которых можно создавать или удалять объекты. Для добавления объекта нажмите кнопку Добавить объект (на ней изображен знак «плюс») и в появившемся узле введите имя создаваемого объекта. В качестве имени можете использовать, к примеру, адрес дома или квартиры, где планируется ремонт. После нажатия кнопки Добавить объект новый узел создается подчиненным для того, который был выделен в момент нажатия. После создания корневого элемента (главного объекта) можно добавлять в него подчиненные объекты, чтобы реализовывать тот или иной этап ремонта (рис. 3.3).

Рис. 3.3.Пример иерархии пользовательского объекта
Для удаления выделенного объекта служит кнопка Удалить объект (на ней изображен знак «минус»). Перед удалением система запросит ваше подтверждение. Удалить узел, в котором есть хотя бы один подчиненный объект, нельзя (то есть удаление необходимо начинать с нижнего узла иерархии проекта).
Примечание
В окно выбора объекта по умолчанию занесена структура работ для ремонта на типовом объекте (узел Типичный объект, см. рис. 3.2), в которую включены основные этапы ремонта. Ее можно использовать как шаблон, при необходимости добавляя или удаляя узлы.
Читать дальше
Конец ознакомительного отрывка
Купить книгу