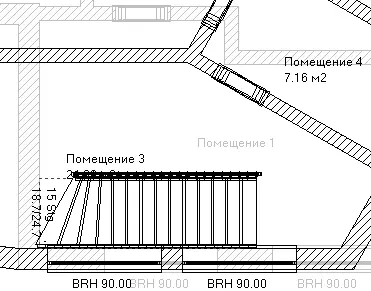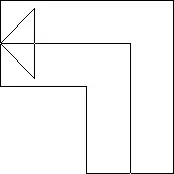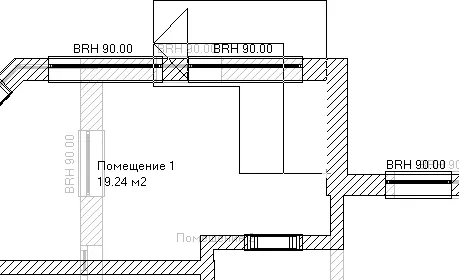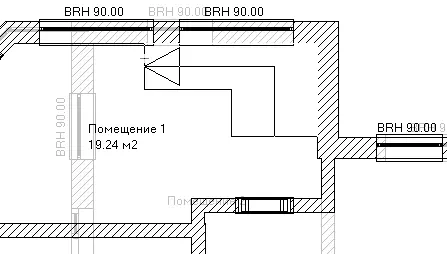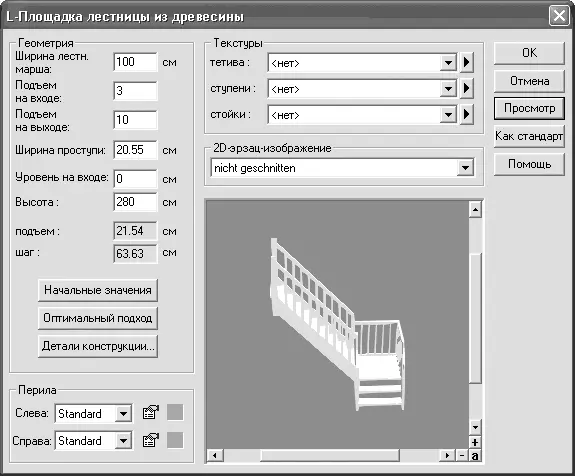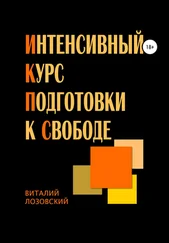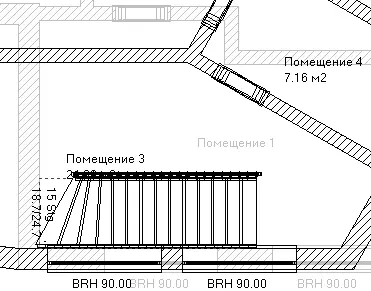
Рис. 1.87.Изображение лестницы в режиме конструирования
Переключитесь в режим дизайна или вызовите окно трехмерного представления, чтобы ознакомиться с изменениями в трехмерной модели дома, полученными в результате добавления лестницы (рис. 1.88).

Рис. 1.88.Трехмерная модель построенной лестницы
На нижнем рисунке второй этаж здания скрыт (см. рис. 1.88), однако на верхнем изображении видно, что система ArCon самостоятельно построила проем в перекрытии между этажами. Построение лестниц в программе сводится к указанию их характерных точек на плане и заданию визуальных настроек в специальном окне. Трехмерную модель ArCon создает самостоятельно.
При построении лестниц любого типа есть один нюанс. В комнате верхнего этажа, куда ведет лестница, необходимо устанавливать перила вокруг отверстия лестничного проема, иначе жильцы проектируемого дома рискуют упасть в проем. Вы научились создавать перила при изучении предыдущей главы.
Перейдите в верхний этаж здания, активировав его в раскрывающемся списке справа на горизонтальной панели инструментов. Выполните команду Установить перила на вертикальной панели. Укажите направляющую для перил, которая в данном случае будет отрезком, пролегающим по левому краю лестничного проема. При фиксации крайних точек отрезка пользуйтесь привязками для его точного позиционирования. Нажмите клавишу Esc, чтобы завершить указание направляющей перил. В появившемся окне выберите тип перил, при желании отредактируйте их форму. Нажмите кнопку ОК, чтобы закончить создание перил лестничного проема (рис. 1.89).

Рис. 1.89.Перила лестничного проема
Переключитесь в режим трехмерного просмотра и убедитесь, что конструкция лестницы теперь выглядит реалистичнее.
Теперь создадим лестницу другого типа – более сложную.
1. Перейдите в нижний этаж здания, выполнив команду Этаж → Актуальный этаж → 1 Первый этаж или выбрав пункт Первый этаж в раскрывающемся списке этажей на горизонтальной панели инструментов.
2. Из группы команд для построения лестниц на вертикальной панели инструментов выполните команду Лестница с площадкой, L-образная (дерево). На плане появится фантомное изображение лестницы данного типа, свободно перемещающееся за указателем (рис. 1.90).
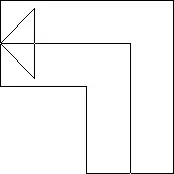
Рис. 1.90.Фантом L-образной лестницы с площадкой
3. Щелкните кнопкой мыши на внутренней поверхности восточной стены комнаты Помещение 1 ближе к ее южному краю (рис. 1.91). Указанная точка будет опорной точкой лестницы.
4. Переместите указатель к верхнему правому углу комнаты на плане и щелкните кнопкой мыши. Затем отведите указатель влево приблизительно на половину длины северной стены комнаты Помещение 1 (рис. 1.92). Будьте внимательны: лестница не должна пересекать или слишком приближаться к западной стене комнаты второго этажа, к которой она направлена.
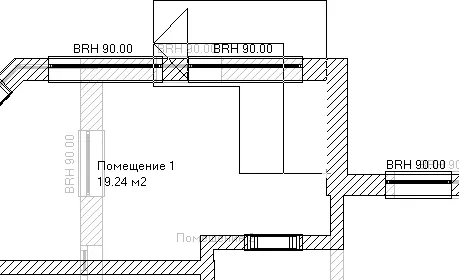
Рис. 1.91.Опорная точка L-образной лестницы с площадкой
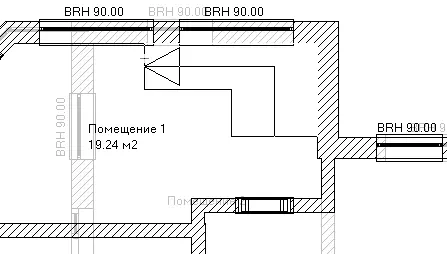
Рис. 1.92.Указание габаритных точек лестницы
5. Щелкнув кнопкой мыши, вы укажете третью габаритную точку – последнюю из необходимых для данного типа лестницы. После указания габаритов лестницы появляется окно с настройками ее параметров (рис. 1.93).
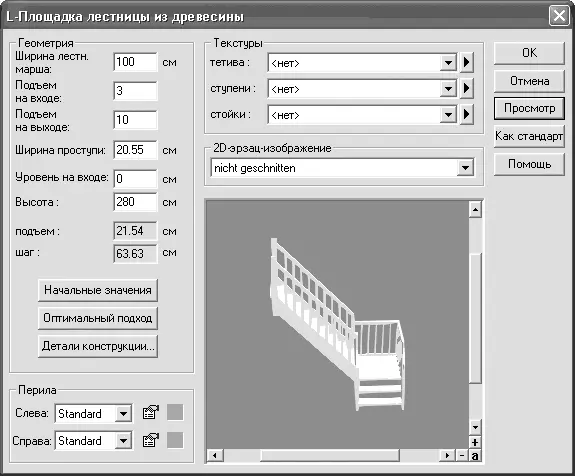
Рис. 1.93.Настройка параметров L-образной лестницы с площадкой
Для L-образных лестниц с площадкой, кроме стандартных параметров (ширина лестничного марша, ширина поступи или высота лестницы), можно настраивать количество ступеней до площадки и после (поля Подъем на входе и Подъем на выходе). После указания габаритных точек лестницы программа автоматически определяет количество ступеней, однако такое разбиение не всегда оптимально. К примеру, в данном примере система установила количество ступеней нижней части лестницы (до платформы), равное трем, а верхней части – десяти. Из-за этого часть лестницы, начинающаяся от платформы, получилась слишком крутой (см. рис. 1.93). Добавив несколько ступеней в нижней части лестницы, вы поднимете платформу над полом, уменьшив крутизну верхней части. После изменения параметра (Подъем на входе или Подъем на выходе) не забывайте нажимать кнопку Просмотр, чтобы отобразить изменения на панели трехмерного просмотра.
Читать дальше
Конец ознакомительного отрывка
Купить книгу