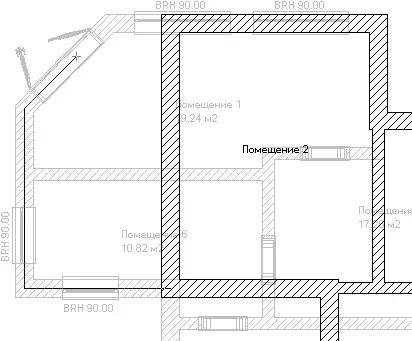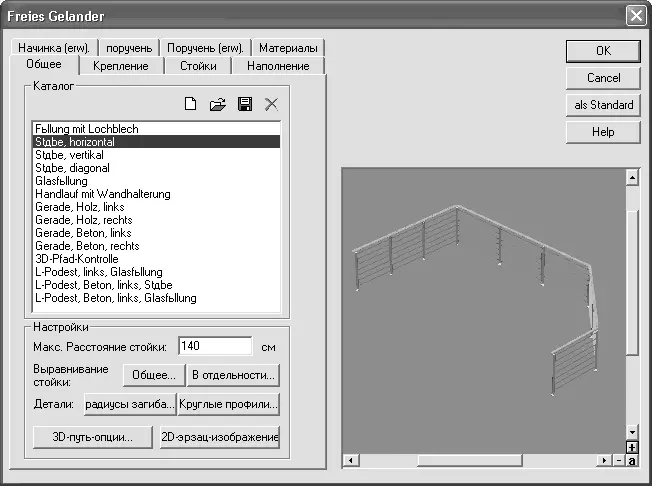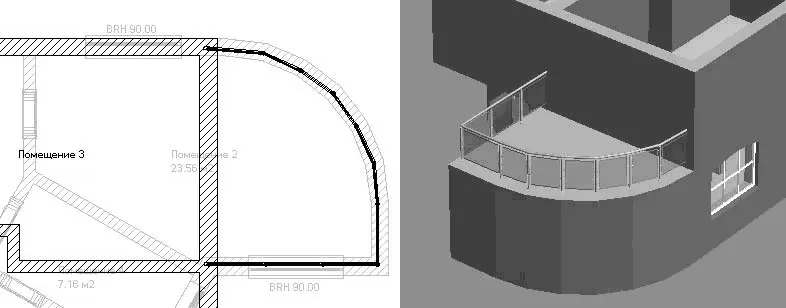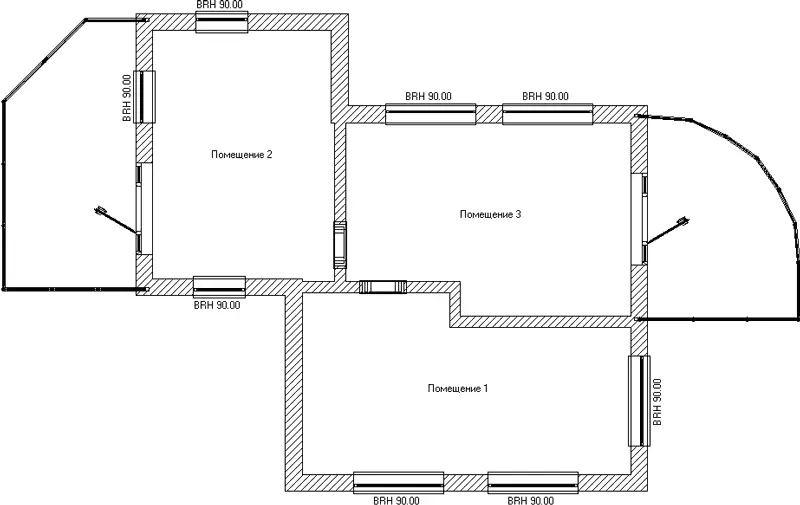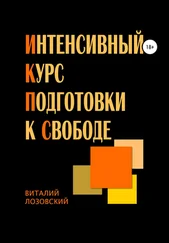2. Последовательно щелкая кнопкой мыши, укажите вершины линии, вдоль которой будут проложены перила (рис. 1.75). При этом следует привязываться к точкам пересечения стен нижнего этажа – так перила террасы пройдут точно по контуру его стен.
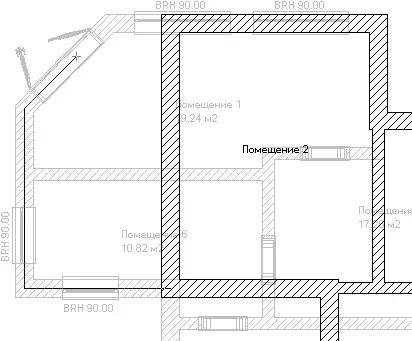
Рис. 1.75.Задание направляющей для перил
Для завершения контура перил нажмите клавишу Esc. Появится окно настройки параметров перил (рис. 1.76), содержащее множество настроек.
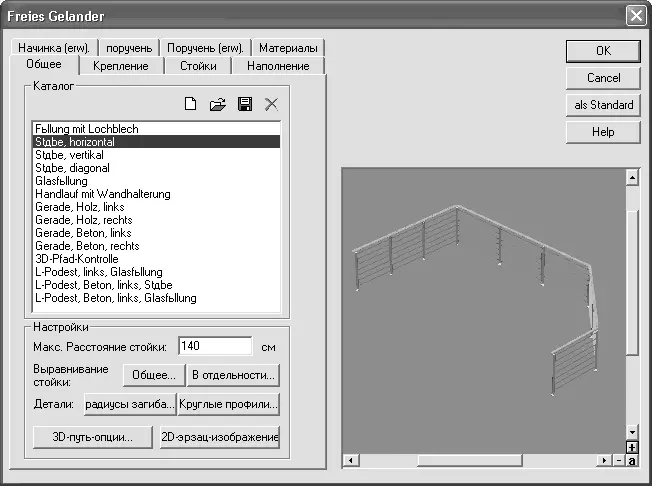
Рис. 1.76.Окно настройки перил
На вкладке Общие находится список Каталог, в котором представлен перечень типов перил. Чтобы выбрать тип, необходимо дважды щелкнуть кнопкой мыши на требуемом элементе. На экране появится запрос, требующий подтверждения изменения структуры перил, на который следует ответить утвердительно. После этого в окне просмотра отобразятся перила текущей конфигурации и выбранного типа. В области Настройки собраны кнопки, позволяющие вызывать окна настроек двух– и трехмерного отображения перил, способов выравнивания отдельных стоек и панелей вдоль указанной направляющей.
Остальные вкладки данного окна предназначены для более тонкой настройки отдельных элементов перил – стоек, поручней, креплений и пр. В большинстве случаев изменять эти параметры не приходится, поэтому не будем останавливаться на них.
Для завершения создания перил нажмите кнопку ОК.
3. Выберите любой тип перил, оставьте остальные настройки по умолчанию и нажмите ОК. На террасе второго этажа появится ограждение (рис. 1.77).

Рис. 1.77.Перила в трехмерной модели здания
4. Выполните команду Установить перила еще раз и создайте перила на втором этаже в правой части здания возле комнаты Помещение 3 (рис. 1.78). При построении привязывайтесь к характерным точкам круговой стены (как вы помните, круговая стена состоит из шести прямолинейных участков, поэтому точками привязки являются крайние точки этих стен). Завершите выполнение команды.
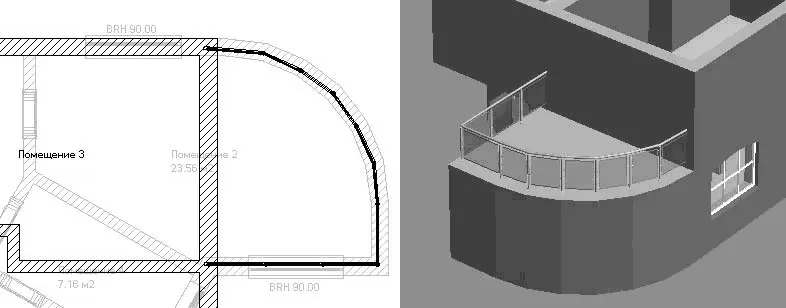
Рис. 1.78.Добавление перил в левой части здания
Дальнейший порядок доработки этажа не отличается от действий при формировании первого: сначала расставьте двери (арочные проходы в стенах и выходы на террасы), затем добавьте окна на внешние стены. Размещение их может быть произвольным. В результате должен получиться план второго этажа, изображенный на рис. 1.79.
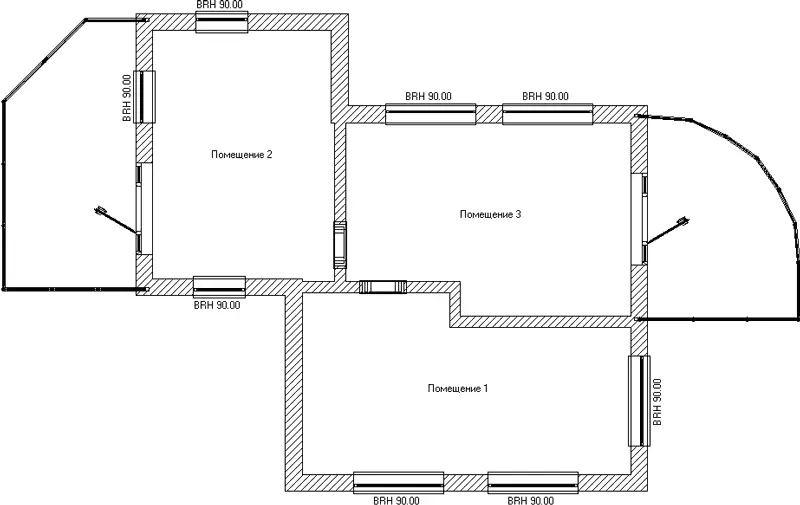
Рис. 1.79.План второго этажа (нижний этаж скрыт)
С помощью функциональной клавиши F12 можно переключиться в режим дизайна или запустить окно 3D-просмотра (сочетание клавиш Ctrl+D), чтобы ознакомиться с трехмерной моделью построенного здания.
Примечание
Главное отличие трехмерного представления в окне трехмерного просмотра и в режиме дизайна состоит в том, что в режиме дизайна вы просматриваете перспективную проекцию модели, а в отдельном окне просмотра модель отображается в ортогональной проекции. При ортогональном проецировании трехмерной сцены на плоскость наблюдения (экран монитора) все точки проецируются вдоль параллельных линий, которые при этом, как правило, перпендикулярны плоскости экрана. При этом объекты одинаковых размеров всегда одинаковы на экране, на каком бы расстоянии от плоскости наблюдения они ни находились. При перспективной проекции все линии проецирования, проходящие через точки сцены, собираются в одной точке, размещенной вдали от плоскости наблюдения. При таком способе проецирования размещенный дальше объект кажется меньше такого же, но расположенного ближе к плоскости наблюдения. Перспективная проекция намного реалистичнее.
Установим в здании еще один объект.
1. Перейдите на нижний этаж здания (Этаж → Актуальный этаж → Первый этаж или пункт Первый этаж раскрывающегося списка этажей).
2. Выполните команду Model ‘Brandon’

(Модель Brandon) из группы команд для построения колонн на вертикальной панели инструментов. Щелкните правой кнопкой мыши на пиктограмме этой команды, чтобы вызвать окно настроек (рис. 1.80). Установите переключатель Высота напротив поля со значением высоты колонны. Введите значение 280 (принятая высота этажа) и нажмите кнопку ОК для принятия изменений.
Читать дальше
Конец ознакомительного отрывка
Купить книгу