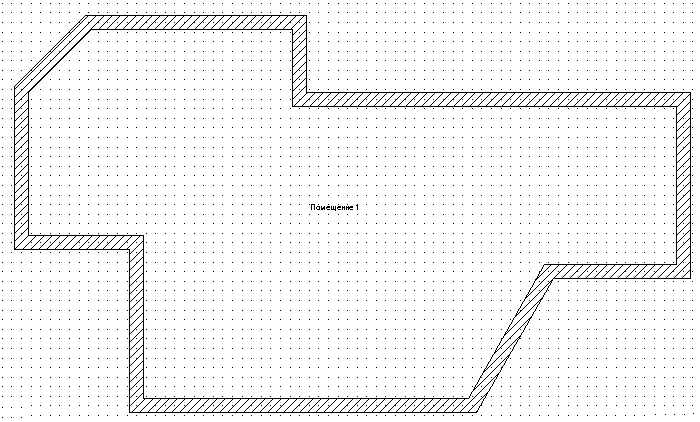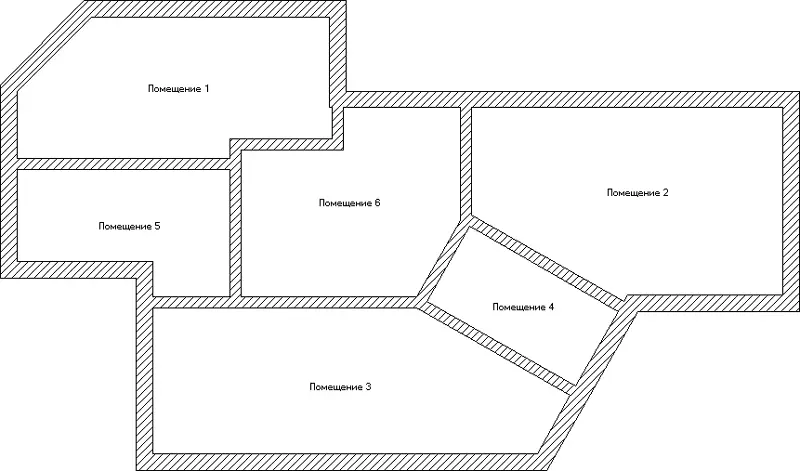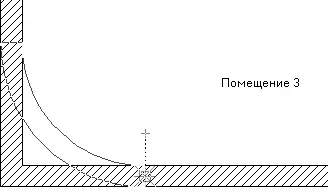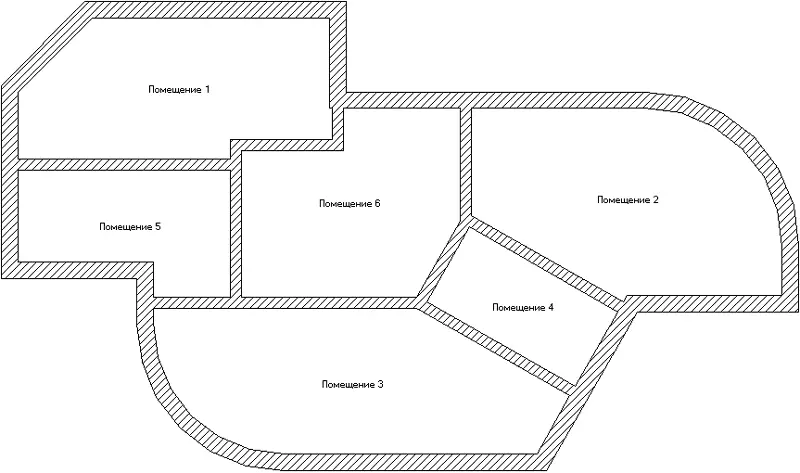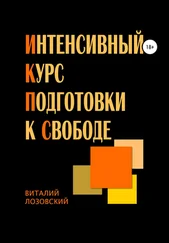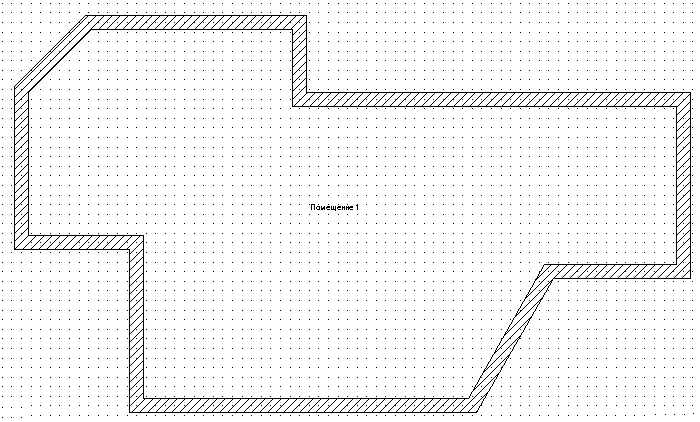
Рис. 1.55.Контур из внешних стен создаваемого помещения
Чтобы прервать построение, воспользуйтесь кнопкой Esc. Отмена непрерывного ввода не означает выхода из команды построения стен. В программе еще выполняется команда Наружная стена с активным режимом Непрерывный ввод стен. Чтобы выйти из нее, необходимо нажать клавишу Esc еще раз.
3. Следующим шагом будет разбивка контура из внешних стен на отдельные помещения.
Выполните команду Несущая стена (толщина 24 см)

из группы команд для построения стен. Перейдите в режим построения Установить стену перпендикулярно

и постройте две отдельные перпендикулярные стены длиной приблизительно по 4 м, отталкиваясь от расположенной под углом стены в нижней правой части плана (рис. 1.56). Для построения достаточно щелкнуть кнопкой мыши на опорной стене (той, перпендикулярно которой будет отстраиваться текущая стена) в точке, где должна начинаться новая стена, после чего зафиксировать конечную точку стены на нужном расстоянии от начальной.

Рис. 1.56.Построение двух перпендикулярных стен
4. Перейдите в режим Установить отдельную стену

и достройте внутренние стены помещения, чтобы разбить первый этаж на комнаты (рис. 1.57). Для построения достаточно указывать начальную и конечную точки каждой из стен. При совпадении одной из данных точек с уже существующими стенами программа автоматически объединит эти стены.
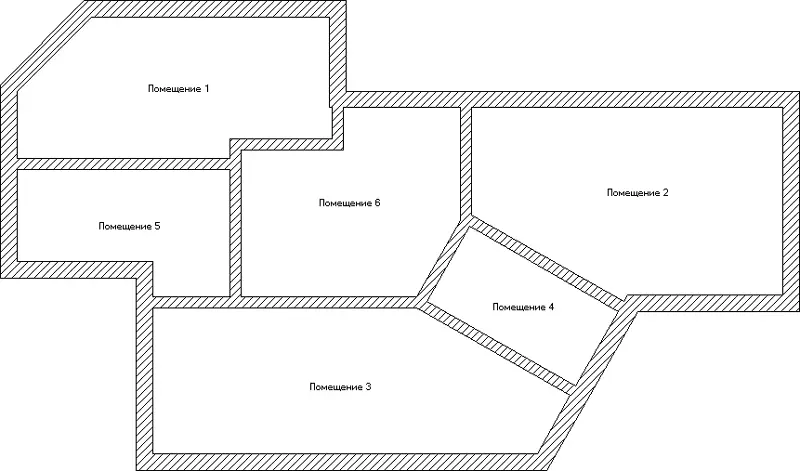
Рис. 1.57.Первый этаж разделен на комнаты
Приложение автоматически формирует отдельные помещения при построении замкнутых контуров из стен и присваивает им названия (по умолчанию это Помещение с порядковым номером комнаты среди всех помещений этажа).
Примечание
В программе есть возможность привязки к точкам координатной сетки, отображаемой на чертеже. Однако вы можете запретить привязываться к узлам сетки, сняв флажок Опции → Позиционирование при вводе.
5. Продолжите работу над стенами. Выполните команду Круглые стены

перейдите в режим построения скруглений двух стен, нажав кнопку Скругление двух стен

Теперь щелчком кнопки мыши по очереди укажите две смежные стены, которые нужно скруглить, например стены нижнего левого угла здания. После второго щелчка на плане сформируется фантом круговой стены, который будет перемещаться вместе с указателем (рис. 1.58).
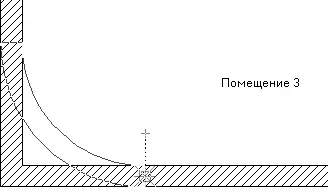
Рис. 1.58.Скругление двух стен
Растяните фантом до нужного радиуса и еще раз щелкните кнопкой мыши, чтобы зафиксировать круговую стену. Появится окно Полукруглая стена между 2 сегментами, где можно уточнить радиус дуги, указав, по какой окружности его измерять (внешней, внутренней или по осевой линии стены). Текущее значение радиуса соответствует установленному вами в окне плана с помощью растягивания кнопкой мыши.
В области Сегментация устанавливается количество прямолинейных сегментов, на которые будет разбита стена.
Радиус стены изменять не следует, а количество сегментов в поле Количество сегментов увеличьте до шести. При этом в поле Внутренняя длина сегмента будет отображаться пересчитанная длина одного сегмента.
Нажмите кнопку ОК для завершения построения круговой стены (рис. 1.59).

Рис. 1.59.Выполненное скругление двух стен
6. С помощью этой же команды постройте еще одну круговую стену на крайнем правом углу здания. Количество сегментов также установите равным шести, радиус задайте произвольный.
В результате план здания должен принять вид, изображенный на рис. 1.60.
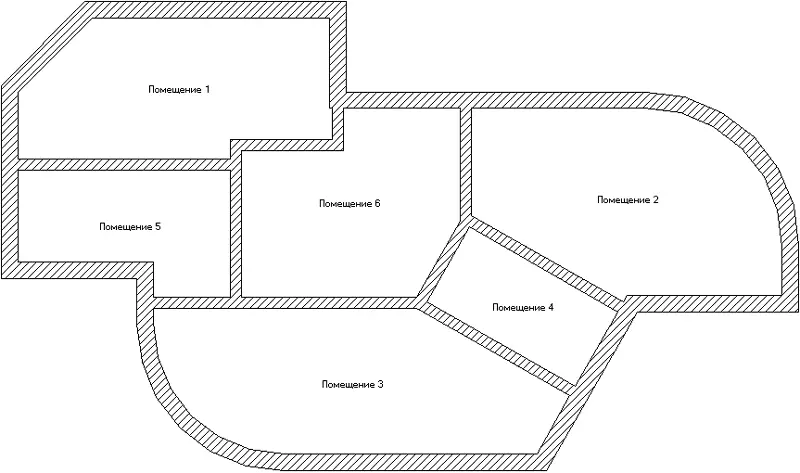
Рис. 1.60.План первого этажа после создания круговых стен
Читать дальше
Конец ознакомительного отрывка
Купить книгу