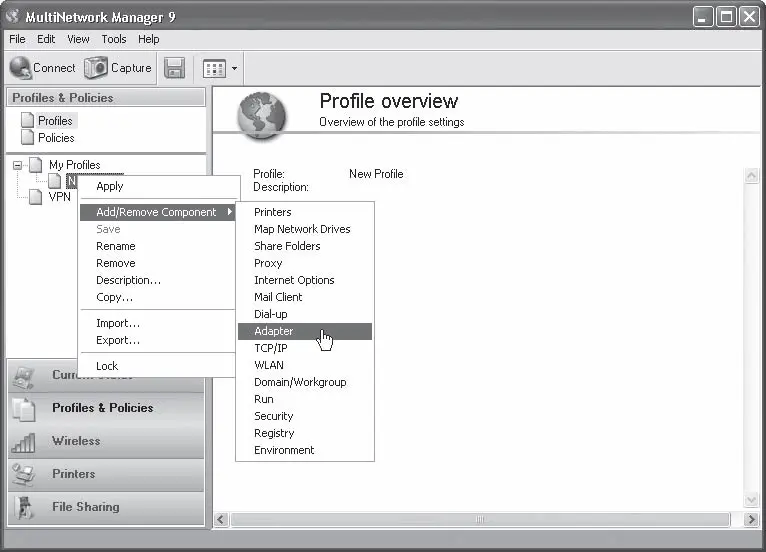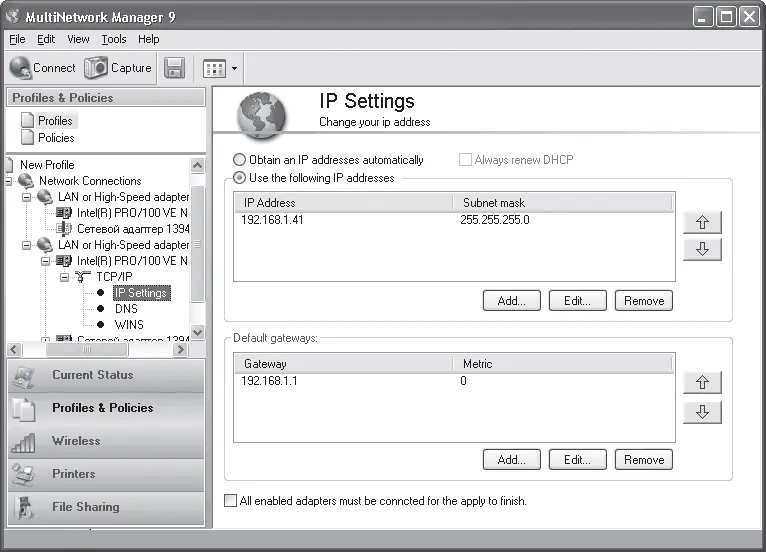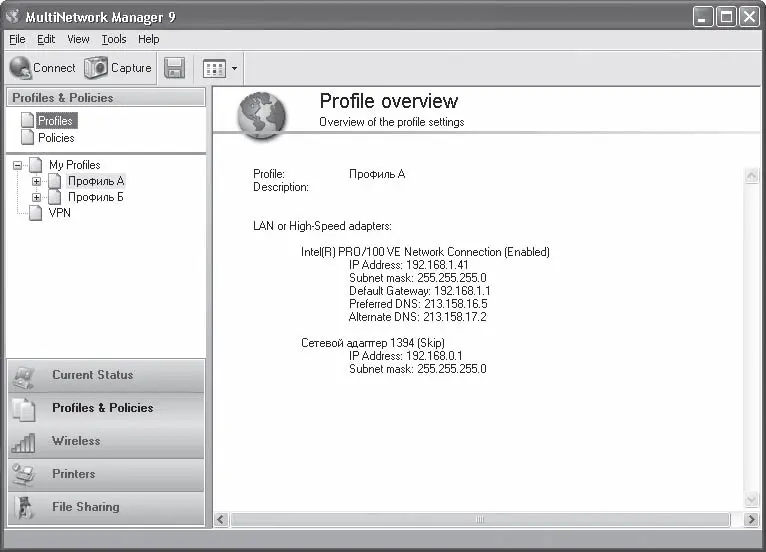1. Выполните команду меню File → New profile (Файл → Новый профиль).
2. Щелкните правой кнопкой мыши на пункте New Profile (Новый профиль), который появился в списке левой части окна, и в появившемся контекстном меню выполните команду Rename (Переименовать). Название профиля будет выделено и доступно для редактирования.
3. Введите понятное вам название, например Сеть в головном офисе, и щелкните кнопкой мыши за пределами названия профиля, чтобы зафиксировать новое имя. Таким образом профиль будет переименован.
Новый профиль создан и переименован. Однако в данный момент он не содержит никаких элементов, например описания настроек сетевого протокола или сетевых принтеров. Необходимо поместить в профиль некоторые элементы. В первую очередь, конечно, сетевой адаптер.
1. Щелкните правой кнопкой мыши на названии профиля в списке. В появившемся контекстном меню выполните команду Add/Remove Component → Adapter (Добавить/Удалить компонент → Адаптер) (рис. 6.9). В группе профиля в списке появятся названия обнаруженных сетевых адаптеров. Значки адаптеров также отобразятся в основной части окна программы.
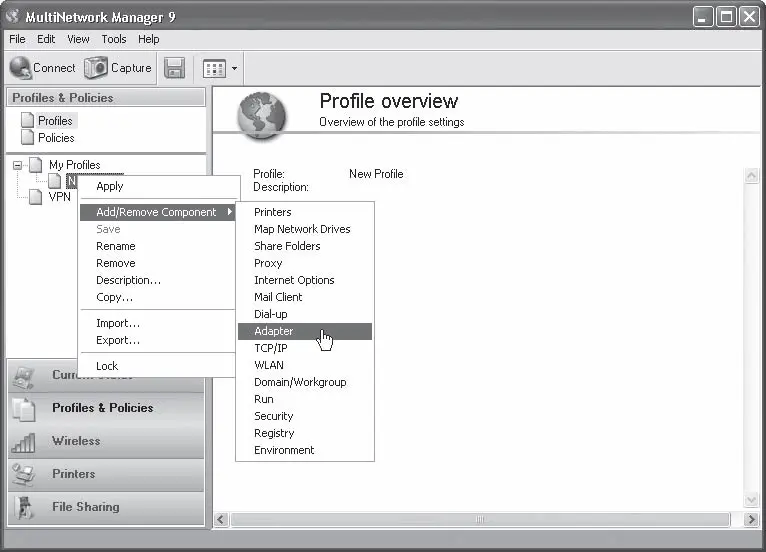
Рис. 6.9. Добавление к профилю сетевого адаптера
Примечание
Я говорю об адаптерах во множественном числе, поскольку ноутбук может иметь несколько сетевых адаптеров: встроенный, внешний или контроллер IEEE-1394, который также можно использовать как сетевую карту.
Если появилось несколько адаптеров, но в данном профиле некоторые из них не используются, можно удалить ненужные. Для этого щелкните правой кнопкой мыши на значке удаляемого адаптера (или соответствующем пункте списка) и в появившемся контекстном меню выполните команду Remove (Удалить).
Теперь необходимо задать настройки сетевого протокола (и добавить в профиль сам протокол). Рассмотрим данный шаг на примере протокола TCP/IP.
Щелкните правой кнопкой мыши на названии профиля в списке. В появившемся контекстном меню выполните команду Add/Remove Component → TCP/IP (Добавить/Удалить компонент → TCP/IP). В списке появится группа LAN or High-Speed adapters (Сетевые или высокоскоростные адаптеры), которая содержит вложенные подгруппы (для каждого сетевого адаптера профиля). Чтобы изменить настройки протокола, необходимо раскрыть группу нужного сетевого адаптера, а затем группу сетевого протокола (рис. 6.10).
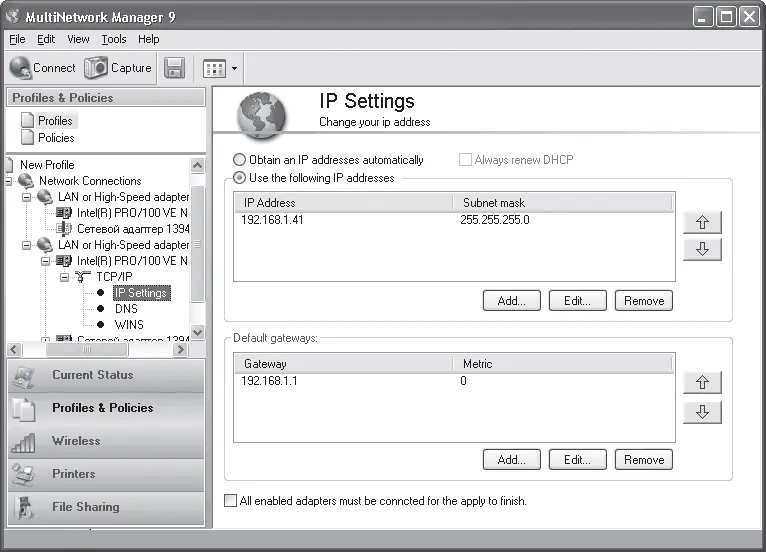
Рис. 6.10. Настройка IP-адреса и адреса шлюза
В нашем примере группа сетевого протокола содержит три подгруппы: IP Settings (Настройки IP), DNS и WINS, для каждой из которых нужно указать необходимые параметры для подключения к сети. Например, в группе IP Settings (Настройки IP) указать IP-адрес ноутбука, маску подсети и при необходимости адрес шлюза. Именно с такими параметрами ноутбук будет подключаться к сети, для которой вы создали профиль.
Таким же образом можно сразу добавить в профиль сетевые принтеры, настройки коммутируемого соединения, параметры соединения с Интернетом и многое другое. Лучше сразу наполнить профиль всеми необходимыми компонентами, чтобы потом при подключении к сети ноутбук сразу был готов к работе: «видел» сеть, сетевые принтеры, выходил в Интернет и т. д.
Все вышеуказанные настройки можно произвести и средствами операционной системы. Однако мы ведь как раз говорим о работе в нескольких сетях, параметры которых могут сильно различаться. Для мгновенной адаптации ноутбука к другой сети нужно создать новый профиль и выполнить вышеописанные действия, но с настройками, необходимыми для работы в этой сети. Таких профилей можно создать сколько угодно.
Как только вы создадите все нужные профили, подключиться к разным сетям будет до смешного просто. Допустим, у вас есть Профиль А и Профиль Б для подключения соответственно к сетям А и Б (рис. 6.11). Вы подключаете ноутбук к сети Б, затем выделяете в списке Профиль Б и нажимаете кнопку Connect (Соединить). Настройки адаптеров, протоколов, принтеров, интернет-соединений и т. д. в вашем ноутбуке автоматически производятся в соответствии с требованиями сети Б. Все, можно работать. Потом приходите на рабочее место с сетью А, активизируете Профиль А, и все настройки в ноутбуке волшебным образом адаптируются к требованиям сети А.
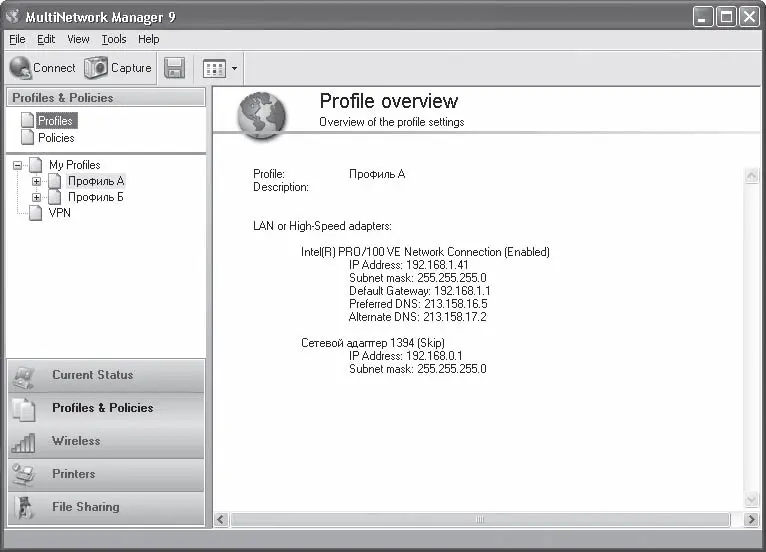
Рис. 6.11. Созданы Профиль А и Профиль Б
Читать дальше
Конец ознакомительного отрывка
Купить книгу