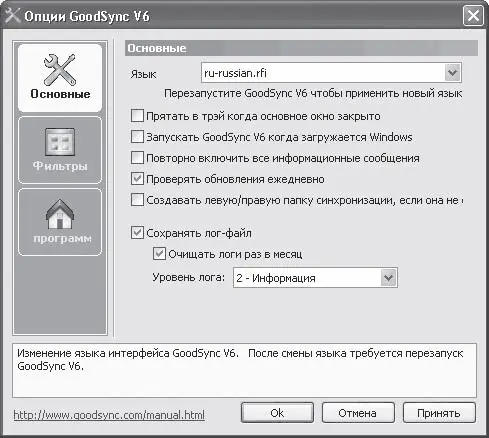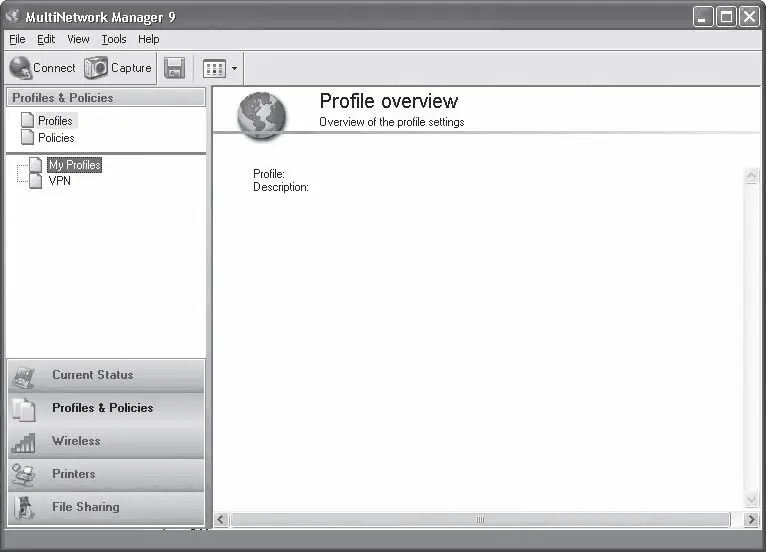Категория Основные позволяет указать направление синхронизации (Два направления, Слева направо и Справа налево), включить или отключить функцию сохранения резервных копий и т. д.
В категории Фильтры можно указать имена файлов и папок, которые не следует синхронизировать или, наоборот, которые нужно включить в список синхронизируемых. Можно указывать не только конкретные имена, но и маски. Так, например, чтобы не синхронизировать файлы электронных таблиц Excel, нужно в верхний список добавить фильтр *.xls (или *.xlsx для Excel версии 2007). Фильтров может быть создано множество. Как вы поняли, символ * заменяет любые символы, то есть в нашем примере маска *.xls обозначает файлы с любым именем, но с расширением XLS. Также символ * может заменить и расширение. Например, маска Документ. * означает файлы с любым расширением, но с названием «Документ». Маска д*. * подразумевает любые файлы, название которых начинается на букву «д». Таким образом, используя фильтры, вы можете синхронизировать только файлы с определенными именами или определенного типа (рис. 6.6).

Рис. 6.6. В списки синхронизируемых добавлены файлы форматов XLS, DOC и ТХТ
В категории Авто настраиваются параметры автоматизации работы. Синхронизация по текущему заданию может производиться автоматически при запуске программы, при подключении съемного устройства (flash-накопителя, например), перед закрытием программы, а также периодически через заданный промежуток времени. Флажками можно отметить варианты автоматической проверки: только анализ или синхронизация.
Одним словом, если вам постоянно приходится синхронизировать одни и те же данные, потрудиться нужно только один раз: правильно настроить параметры синхронизации. Далее программа все будет делать сама: по вашей команде или автоматически.
В заключение пару слов об общих настройках программы. Окно настроек вызывается с помощью команды меню Вид → Настройка программы (Alt+P) (рис. 6.7).
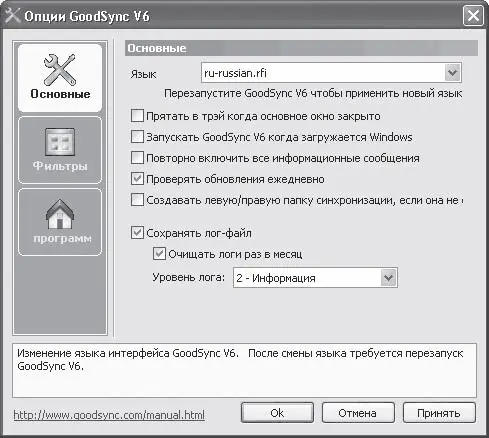
Рис. 6.7. Окно настройки программы GoodSuns
В категории Основные настраиваются общие параметры программы, такие как язык интерфейса, запуск программы во время старта операционной системы, проверка обновлений программы в Интернете и многое другое. В категории Фильтры вы можете с помощью масок указать, какие файлы и папки подлежат или не подлежат синхронизации. В отличие от подобной категории настроек, рассмотренной чуть выше, данные фильтры создаются применительно ко всей программе, а не к конкретному заданию.
В очередной раз повторю, что ноутбук – устройство, в первую очередь, мобильное. Его можно переносить, использовать на разных рабочих местах, а значит, подключать к разным сетям. В каждой организации настройки соединения с сетью неодинаковы. Например, могут использоваться разные номера подсети, разные адреса шлюзов и DNS для выхода в Интернет по высокоскоростной линии и т. д. Я уже не говорю, что в каждой сети имена компьютеров и сетевых принтеров разные. Если вы часто курсируете между двумя и более компьютерными сетями, вам придется каждый раз менять настройки сетевого оборудования и соединения в ноутбуке так, чтобы «увидеть» сеть, к которой вы подключились. А если вы подключаетесь к разным сетям несколько раз в день?
Программа MultiNetwork Manager поможет избавиться от постоянной необходимости менять настройки сетевого соединения с помощью создаваемых профилей. Приложение позволяет создать любое количество профилей и в каждом указать необходимые настройки сетевого подключения. В дальнейшем при подключении к сети вам необходимо только указать нужный профиль, а все остальное программа возьмет на себя. MultiNetwork Manager обладает огромными возможностями, поэтому требует подробного изучения. Мы же остановимся на основных моментах работы с ней, не вдаваясь в подробности.
При первом запуске MultiNetwork Manager тестирует установленные в компьютере сетевые адаптеры и сетевые подключения. Это занимает несколько минут. После окончания тестирования появляется главное окно программы (рис. 6.8).
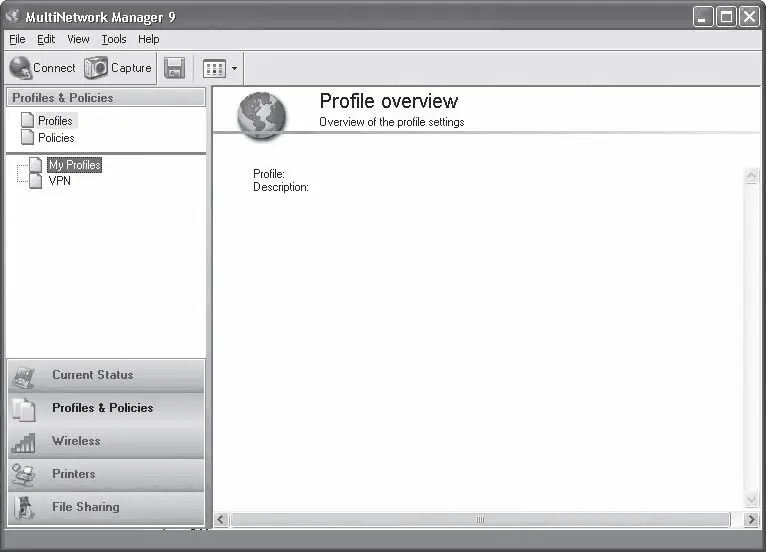
Рис. 6.8. Окно программы MuItiNetwork Manager
Просмотреть созданные профили можно, щелкнув кнопкой мыши на пункте My Profiles (Мои профили) в списке в левой части окна программы (см. рис. 6.8). В данный момент профилей нет. Рассмотрим, как создать и настроить новый профиль.
Читать дальше
Конец ознакомительного отрывка
Купить книгу