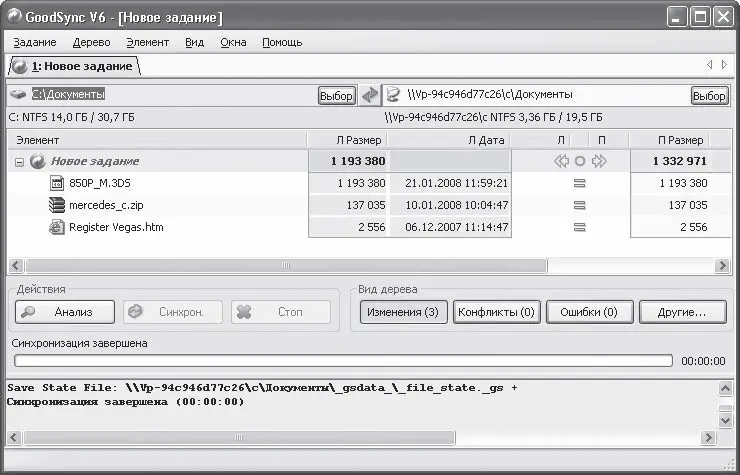В колонках Л Размер и Л Дата указываются размер и дата файлов, обнаруженных в левой папке, а в колонках П Размер и П Дата – соответствующая информация о файлах, найденных в правой папке. Если данных нет, значит, в соответствующем каталоге эти файлы отсутствуют. Кстати, если вы не видите колонок из группы П, воспользуйтесь горизонтальной полосой прокрутки.
Далее следует настроить параметры синхронизации для каждого файла. Между группами Л и П таблицы расположена колонка с кнопками направления синхронизации. Скорее, это даже не кнопки, а группы переключателей. Активные позиции подсвечены зеленым цветом. Как видите, для разных файлов активные позиции переключателей могут различаться. Программа устанавливает эти переключатели автоматически, предлагая:
• заменить все старые (по дате) версии файлов новыми (если таковые обнаружены);
• дополнить обе папки отсутствующими файлами, если в любой из папок найдены файлы, которых нет в другом каталоге.
Однако вы можете настроить параметры синхронизации для каждого файла самостоятельно, если имеете на этот счет другое мнение. Для этого нужно просто установить соответствующий файлу переключатель в нужную позицию.
• Стрелка влево – файл из правой папки будет скопирован в левую (если в левой папке есть другая версия данного файла, последняя будет стерта, если в настройках программы не настроено сохранение резервной копии).
• Стрелка вправо – файл из левой папки будет скопирован в правую. Условия те же, что и в предыдущем пункте.
• Кружок – синхронизация данного файла не выполняется, то есть в обеих папках остаются прежние версии файлов.
После настройки режима синхронизации для всех файлов следует нажать кнопку Синхрон. Начнется синхронизация данных. Как видите, ничего сложного. В большинстве случаев вам даже не придется настраивать параметры синхронизации для каждого файла, так как программа сама сравнивает версии документов и автоматически устанавливает переключатели так, чтобы старые версии заменялись новыми (то есть с более поздней датой изменения). Как только синхронизация будет выполнена, переключатели в средней колонке таблицы будут заменены знаком равенства. Это означает, что теперь в левой и правой папках задания все файлы имеют одинаковые версии (рис. 6.3).
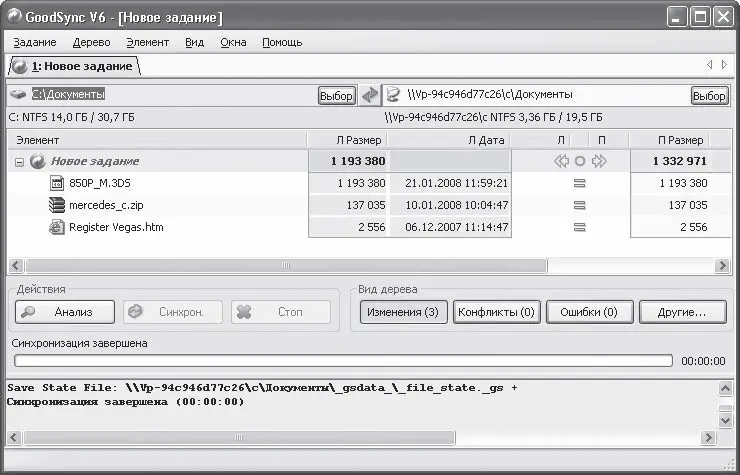
Рис. 6.3. Содержимое папок синхронизировано
Одновременно можно создавать несколько заданий. В каждом из них указываются разные синхронизируемые папки (это на тот случай, если требуется синхронизировать содержимое множества папок).
Чтобы создать новое задание, нужно выполнить команду меню Задание → Новое (Alt+N) и в появившемся окне указать название задания (любое понятное вам).
Все задания в окне программы отображаются в виде вкладок, на ярлыках которых указаны названия (рис. 6.4). Чтобы перейти к нужному заданию, достаточно щелкнуть кнопкой мыши на соответствующем ярлыке.

Рис. 6.4. Добавленные задания
Если периодически вам необходимо синхронизировать одни и те же папки, можно сохранить задание в виде шаблона. Это избавит вас от настройки параметров синхронизации каждый раз, когда вы запускаете программу.
Чтобы сохранить задание, нужно выполнить команду меню Задание → Сохранить как Шаблон и в появившемся окне указать имя файла шаблона и папку его размещения.
Чтобы загрузить задание из ранее сохраненного шаблона, следует выполнить команду меню Задание → Новое и в раскрывающемся списке Из шаблона в появившемся окне выбрать название нужного шаблона.
Я уже упомянул, что в большинстве случаев тонкая настройка параметров синхронизации не требуется. Однако такая необходимость может появиться. Настройка синхронизации осуществляется в окне Опции (рис. 6.5).

Рис. 6.5. Окно настройки задания
Открыть это окно можно двумя способами:
• выполнив команду меню Задание → Настройка задания;
• нажав кнопки с двумя стрелками, расположенные между левым и правым полями выбора синхронизируемых папок.
Окно Опции содержит три категории настроек, которые можно выбрать с помощью кнопок, расположенных слева.
Читать дальше
Конец ознакомительного отрывка
Купить книгу