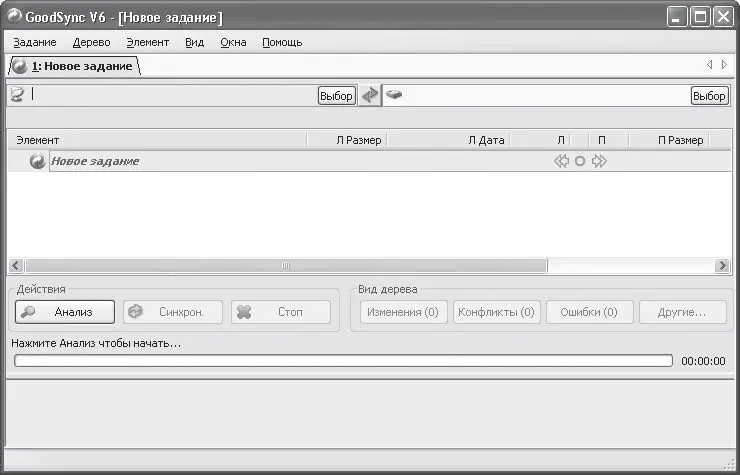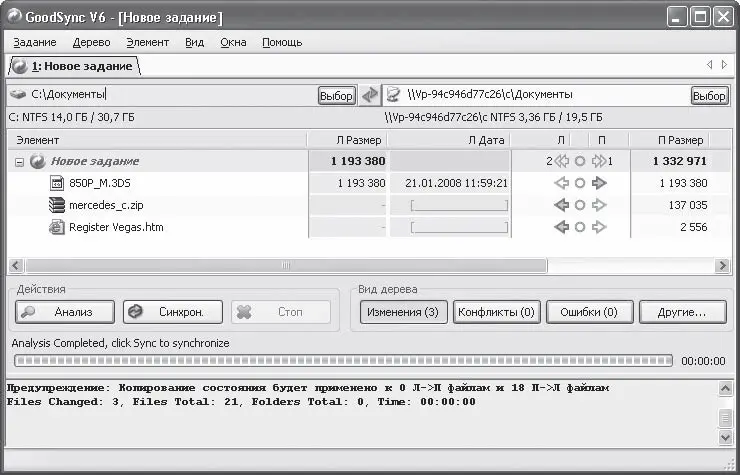Любой ноутбук содержит сетевой адаптер и модем. Портативный компьютер подключается к сети гораздо чаще, чем обычный. Это вполне очевидно, так как ноутбук – мобильное устройство, его приходится носить с собой, синхронизировать файлы, размещенные на нем, с содержимым рабочего компьютера и т. д. Кроме того, при работе в автономном режиме – в поездке, командировке – часто возникает необходимость получить доступ к сети Интернет: проверить почту, котировки ценных бумаг или просто пообщаться.
В данной главе я опишу несколько программ, так или иначе связанных с сетевой работой. Рассмотренные приложения позволят вам быстро синхронизировать данные на двух компьютерах, выбрать конфигурацию подключения к компьютерной сети, упростить настройку GPRS-соединения, а также контролировать сетевой трафик.
Часто возникает необходимость синхронизировать содержимое дисков или папок одного либо двух компьютеров. Рассмотрим пример. Допустим, вы трудитесь в какой-либо организации и берете часть работы на дом. Вам нужно поработать с несколькими электронными таблицами и текстовыми документами. Вы копируете нужные файлы с рабочего компьютера на ноутбук (или «флешку») и занимаетесь ими дома. В результате содержимое файлов изменяется. На следующий день уже в офисе вам нужно продолжить, но на рабочем компьютере хранятся устаревшие версии текстов и таблиц (ведь дома вы уже несколько обновили эти файлы). Значит, нужно устаревшие файлы на рабочем компьютере заменить новыми версиями, принесенными из дома. Конечно, это можно сделать, сравнивая дату и время в атрибутах файлов или просто зная, что на «флешке» или ноутбуке содержатся самые последние версии. А если вы работали с десятком файлов (при этом они хранятся в разных папках) или постоянно обновляете содержимое крупной базы данных? Очень просто запутаться, «распихивая» новые версии файлов по нужным папкам. В результате об одном или нескольких документах можно просто забыть и продолжить работу со старыми версиями. Программа GoodSync этого не допустит (рис. 6.1).
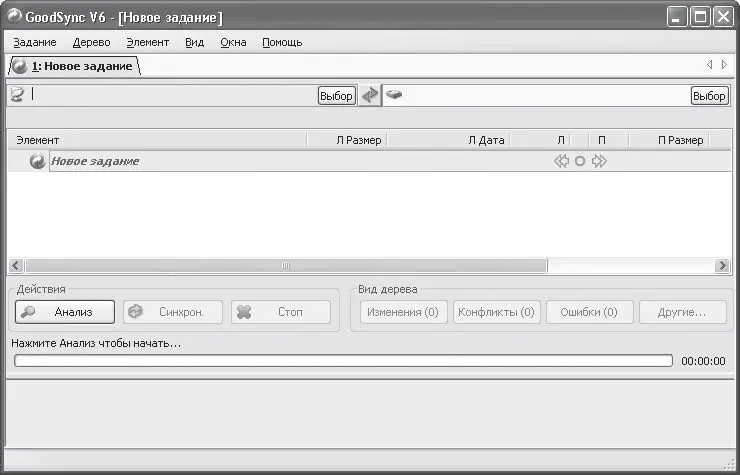
Рис. 6.1. Окно программы GoodSync
Суть работы с данным приложением заключается в создании и выполнении так называемых заданий.При запуске программы новое, пока пустое задание создается автоматически. Настроить его достаточно просто. В верхней части окна расположены два поля с кнопками Выбор. В них следует указать папки или диски (в том числе и сетевые), содержимое которых необходимо проверить и синхронизировать. Назовем эти поля левым и правым.
Итак, чтобы добавить в поле диск (или папку), нужно нажать кнопку Выбор. Появится стандартное окно Обзор папок. Выберите нужный диск или папку. Каталоги с атрибутом «общий доступ» на удаленном компьютере (например, ноутбуке, подключенном к сети) можно выбрать в группе Сетевое окружение.
Аналогичным образом указывается диск или папка в другом поле. Иными словами, в левом поле нужно выбрать папку со старыми версиями файлов, а в правом – с новыми. Или наоборот, как вам больше нравится. Может возникнуть и такая ситуация, что в исходной папке некоторые файлы имеют более свежие версии, чем в целевой. Это неважно, программа позволит синхронизировать содержимое папок в двухстороннем режиме так, что в оба указанных вами каталога поместятся только новые версии.
После того как синхронизируемые папки указаны в левом и правом полях, нужно нажать кнопку Анализ. Программа начнет анализировать указанные каталоги – проверять версии одинаковых файлов в указанных папках, а также несоответствие количества файлов (ведь в какой-либо папке может появиться новый документ, который тоже нужно перенести в целевую папку). Длительность анализа зависит от общего объема указанных вами каталогов.
После анализа в окне программы появляется таблица с результатами (рис. 6.2).
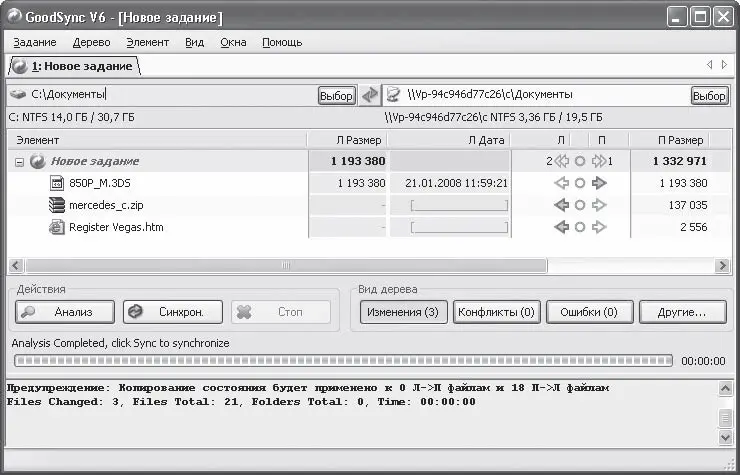
Рис. 6.2. Результаты сравнения содержимого двух папок
Таблица содержит два набора колонок: Л (левая) и П (правая). В левой части таблицы указываются все файлы, найденные в обеих выбранных папках. То есть, каких-то файлов может не быть в левой папке, а каких-то, возможно, не окажется в правой. Некоторые документы также могут присутствовать в обеих папках, но иметь разные версии.
Читать дальше
Конец ознакомительного отрывка
Купить книгу